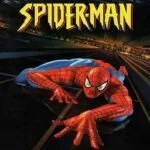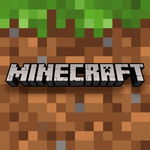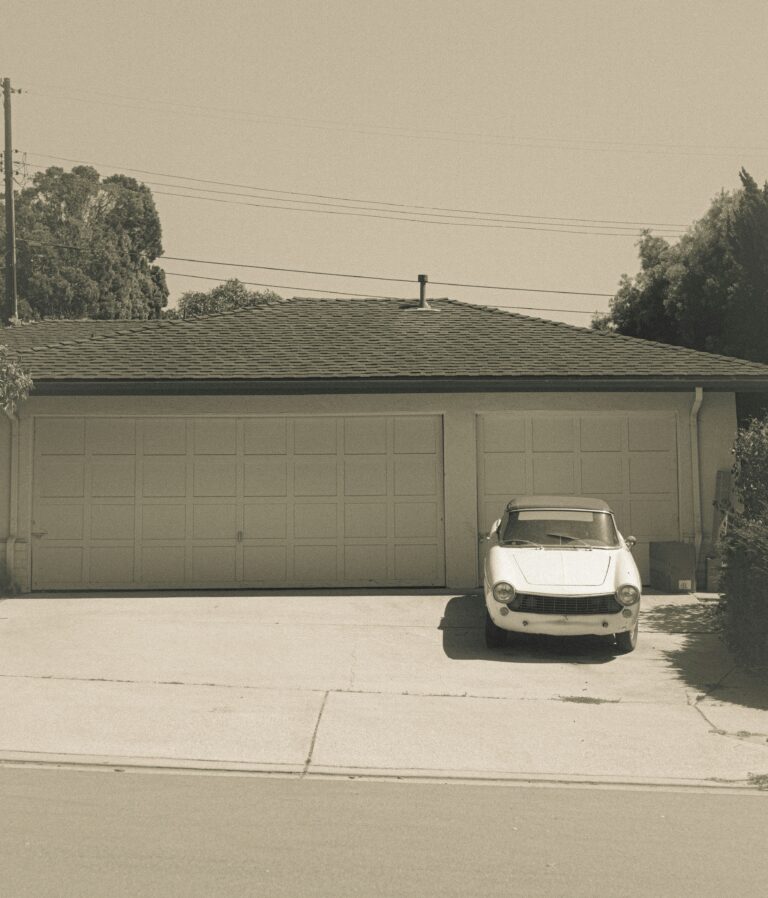**WhatsApp Web** is a web-based extension of the popular instant messaging application, WhatsApp. It allows users to access and use their WhatsApp account directly from a computer’s web browser, providing a seamless and convenient experience. With **WhatsApp Web**, you can carry on conversations, send and receive messages, share files, and enjoy all the features of the mobile app, right from your desktop or laptop.
1.1. Overview of WhatsApp Web
**WhatsApp Web** is a revolutionary feature that bridges the gap between mobile and desktop communication. It offers a familiar interface, mirroring the layout and functionality of the mobile app, ensuring a smooth transition for users. **WhatsApp Web** is designed to work in tandem with your mobile device, acting as an extension rather than a standalone application. This means that all your conversations, contacts, and data remain synchronized across devices, providing a consistent and uninterrupted experience.
1.2. Features of WhatsApp Web
**WhatsApp Web** boasts a comprehensive set of features that cater to various communication needs. Here are some of the key features:
- Send and receive text messages, photos, videos, documents, and voice notes seamlessly.
- Create and participate in group chats with friends, family, or colleagues.
- Make use of WhatsApp’s end-to-end encryption for secure communication.
- Access your chat history and media files from any connected device.
- Enjoy a distraction-free messaging experience with the ability to mute notifications.
1.3. Benefits of using WhatsApp Web
Using **WhatsApp Web** offers numerous benefits that enhance your overall messaging experience:
- Increased productivity by allowing you to multitask and respond to messages without constantly switching between devices.
- Convenient access to your conversations and files from a larger screen and keyboard, facilitating easier typing and file management.
- Seamless synchronization across devices, ensuring you never miss a message or lose important data.
- Improved accessibility for users who prefer a desktop or laptop environment for communication.
- Cost-effective solution for staying connected, as it eliminates the need for separate messaging apps or services on your computer.
2. How to Download and Use WhatsApp Web
Using **WhatsApp Web** is a convenient way to access your WhatsApp account from your computer or laptop. Here’s how you can download and start using **WhatsApp Web**:
2.1. System Requirements for WhatsApp Web
Before you can use **WhatsApp Web**, make sure your system meets the following requirements:
- A compatible web browser (Google Chrome, Mozilla Firefox, Opera, Microsoft Edge, or Safari)
- An active internet connection
- A smartphone with the latest version of the **WhatsApp** app installed
- Your smartphone and computer/laptop should be connected to the same Wi-Fi network (or you can use your mobile data for the initial setup)
2.2. Downloading WhatsApp Web
**WhatsApp Web** doesn’t require a separate download or installation. You can access it directly from your web browser by visiting the official **WhatsApp Web** website (web.whatsapp.com). The website is optimized for desktop and laptop use, providing a user-friendly interface similar to the mobile app.
2.3. Logging into WhatsApp Web
To log into **WhatsApp Web**, follow these steps:
- Open your preferred web browser and navigate to web.whatsapp.com.
- On the **WhatsApp Web** page, you’ll see a QR code displayed.
- Open the **WhatsApp** app on your smartphone and go to Settings > **WhatsApp Web**.
- Tap on the “+” icon to add a new device and scan the QR code displayed on your computer screen using your smartphone’s camera.
- Once the QR code is successfully scanned, your **WhatsApp** account will be synced with the web version.
2.4. Syncing WhatsApp Web with Mobile
**WhatsApp Web** is an extension of your mobile app, which means all your chats, messages, and media are synced in real-time between your smartphone and the web version. Any changes or new messages you send or receive on one device will be reflected on the other instantly.
2.5. Using WhatsApp Web Features
Once you’re logged in, you can start using **WhatsApp Web** just like the mobile app. Some of the key features include:
- Sending and receiving text messages, photos, videos, documents, and other file types
- Creating new groups and participating in existing group chats
- Making voice and video calls (currently available only on the desktop app, not the web version)
- Setting up customized notifications and alerts
- Searching for specific messages or contacts within your chat history
3. Tips for Using WhatsApp Web
Using WhatsApp Web can be a convenient and efficient way to access your WhatsApp messages and conversations on a larger screen. However, there are several tips and tricks that can enhance your overall experience and help you make the most out of this feature. Here are some useful tips for using WhatsApp Web:
3.1. Enabling Notifications in Browser
To ensure that you never miss an important message, it’s crucial to enable notifications in your web browser. By doing so, you’ll receive real-time alerts whenever a new message arrives, allowing you to respond promptly. Here’s how you can enable notifications for WhatsApp Web:
- Open your web browser and navigate to WhatsApp Web.
- When prompted, click “Allow” or “Enable” to grant permission for notifications.
- Customize your notification preferences, such as sound, vibration, or visual alerts.
- Ensure that your browser’s notification settings are configured correctly.
3.2. Scanning QR Code to Log In
To access WhatsApp Web, you’ll need to scan a QR code using your mobile device. This process seamlessly links your WhatsApp account to the web version, allowing you to sync your chats and messages across devices. Follow these steps to scan the QR code:
- Open WhatsApp Web in your preferred web browser.
- On your mobile device, open WhatsApp and navigate to the “WhatsApp Web” option.
- Point your device’s camera at the QR code displayed on the web page.
- Once the QR code is successfully scanned, your WhatsApp Web will be automatically logged in.
3.3. Linking Multiple Devices
One of the advantages of WhatsApp Web is the ability to link multiple devices to your account. This feature allows you to access your WhatsApp conversations on multiple computers or browsers, ensuring seamless communication across different devices. To link additional devices, follow these steps:
- Open WhatsApp Web on the device you want to link.
- On your mobile device, go to WhatsApp Settings > Linked Devices.
- Tap on “Link a Device” and follow the on-screen instructions to scan the QR code.
- Once the device is linked, you can access your WhatsApp account on multiple devices simultaneously.
3.4. Using Keyboard Shortcuts
To enhance your productivity and efficiency while using WhatsApp Web, you can take advantage of various keyboard shortcuts. These shortcuts allow you to perform common actions quickly, without having to navigate through menus or click multiple times. Here are some useful keyboard shortcuts for WhatsApp Web:
- Ctrl + N: Start a new chat
- Ctrl + Shift + ]: Next chat
- Ctrl + Shift + [: Previous chat
- Ctrl + E: Archive or unarchive chat
- Ctrl + Shift + M: Mute or unmute chat
3.5. Searching Chats and Messages
With WhatsApp Web, you can easily search for specific chats, messages, or contacts using the built-in search function. This feature can be particularly useful when you need to quickly find important information or revisit a previous conversation. To search within WhatsApp Web, follow these steps:
- Open WhatsApp Web in your web browser.
- In the search bar at the top, start typing the name of the contact, group, or keyword you’re looking for.
- As you type, WhatsApp Web will display relevant results in real-time.
- You can further refine your search by using filters or advanced search options.
4. Privacy and Security on WhatsApp Web
Ensuring the privacy and security of your communications is a top priority for WhatsApp Web. The platform employs robust encryption and security measures to protect your data and conversations from unauthorized access or interception. One of the key features that underpin WhatsApp’s security is end-to-end encryption.
End-to-end encryption means that your messages are encrypted on your device before being sent, and can only be decrypted by the intended recipient’s device. This ensures that no third party, including WhatsApp itself, can access or read the content of your messages. The encryption process is automatic and seamless, providing you with peace of mind that your conversations are secure and private.
- Your messages are protected from the moment they leave your device until they reach the recipient.
- End-to-end encryption is enabled by default, ensuring your privacy without any additional setup.
- Even if your messages are intercepted, they will appear as indecipherable gibberish to anyone without the proper decryption keys.
- This level of encryption is the same as that used by leading security organizations and governments worldwide.
In addition to end-to-end encryption, WhatsApp Web also offers two-step verification as an optional security feature. This adds an extra layer of protection by requiring you to enter a six-digit passcode whenever you attempt to verify your phone number on a new device or computer.
- Two-step verification helps prevent unauthorized access to your account, even if someone else has your phone number.
- You can enable or disable this feature at any time from within the WhatsApp Web settings.
- The passcode is known only to you, ensuring that your account remains secure even if your phone is lost or stolen.
- This feature is particularly useful if you frequently use WhatsApp Web on shared or public computers.
If you ever encounter any issues, bugs, or security concerns while using WhatsApp Web, you can easily report them to the WhatsApp team. The platform has dedicated channels for users to submit reports, which are promptly investigated and addressed by the company’s security experts.
Furthermore, WhatsApp regularly releases security updates to patch any vulnerabilities and strengthen the overall security of the platform. These updates are automatically applied to WhatsApp Web, ensuring that you always have the latest security enhancements without any manual intervention required.
To maintain a high level of privacy and security while using WhatsApp Web, it’s essential to follow best practices. This includes being cautious about sharing personal information, avoiding suspicious links or attachments, and logging out of WhatsApp Web when using public or shared computers.
- Be mindful of the content you share, and avoid sending sensitive information over WhatsApp Web if possible.
- Keep your device and browser software up to date to benefit from the latest security patches and features.
- Use strong, unique passwords for your WhatsApp account and enable two-step verification for added protection.
- Avoid using WhatsApp Web on public or untrusted networks, as they may be susceptible to eavesdropping or man-in-the-middle attacks.
5. Troubleshooting Common Issues
Even the most robust applications can encounter hiccups, and WhatsApp Web is no exception. However, most issues can be resolved with a few simple troubleshooting steps. Let’s explore some common problems and their solutions:
5.1. Fixing Connectivity Errors
WhatsApp Web requires a stable internet connection to function correctly. If you’re experiencing connectivity issues, try the following:
- Check your internet connection and ensure it’s working properly.
- Restart your router or modem to refresh the network.
- Temporarily disable any firewall or antivirus software that might be blocking WhatsApp Web.
- Try using a different network or switch to a mobile hotspot.
5.2. Clearing Cache and Data
Over time, cached data and temporary files can accumulate, causing WhatsApp Web to slow down or malfunction. To clear the cache and data:
- Close all WhatsApp Web windows and tabs.
- Clear your browser’s cache and cookies.
- Restart your browser and try logging into WhatsApp Web again.
- If the issue persists, consider uninstalling and reinstalling the browser.
5.3. Reinstalling/Updating WhatsApp
Sometimes, issues with WhatsApp Web can stem from the mobile app itself. Try these steps:
- Update the WhatsApp mobile app to the latest version.
- Uninstall and reinstall the WhatsApp mobile app.
- Log out of WhatsApp Web and log back in after reinstalling the mobile app.
5.4. Using Latest Browser Version
WhatsApp Web is designed to work optimally with the latest versions of popular browsers. If you’re experiencing issues, try updating your browser to the latest version or switching to a different browser.
- Check for browser updates and install the latest version.
- If the issue persists, try using WhatsApp Web in a different browser.
- Popular browsers like Google Chrome, Mozilla Firefox, and Microsoft Edge are recommended.
5.5. Checking for Extension Conflicts
Browser extensions can sometimes interfere with the functionality of WhatsApp Web. If you’re experiencing issues, try disabling or removing any recently installed extensions.
- Open your browser’s extension or add-on manager.
- Disable or remove any recently installed extensions.
- Restart your browser and try using WhatsApp Web again.
6. Tips for Better User Experience
Enhancing your WhatsApp Web experience is all about tailoring the platform to your preferences and needs. With a few simple tweaks, you can create a more personalized and enjoyable environment for your conversations. Here are some tips to help you get the most out of WhatsApp Web:
Customizing Chat Wallpaper: Add a touch of personality to your chats by customizing the wallpaper. WhatsApp Web allows you to choose from a variety of pre-set wallpapers or upload your own image. This simple change can instantly make your conversations feel more vibrant and inviting.
- Choose from a collection of eye-catching wallpapers provided by WhatsApp.
- Upload your favorite photo or artwork to create a truly unique backdrop.
- Customize the wallpaper for individual chats or set a global wallpaper for all conversations.
- Experiment with different styles and themes to find the perfect ambiance for your chats.
Using Dark Mode: Reduce eye strain and create a sleek, modern look by enabling the dark mode feature. This mode inverts the color scheme, providing a darker background and lighter text. It’s perfect for low-light environments or those who simply prefer a more subdued aesthetic.
- Enable dark mode with a simple toggle in the settings menu.
- Enjoy a more comfortable viewing experience, especially at night or in dimly lit areas.
- Benefit from potential battery savings on devices with OLED or AMOLED displays.
- Customize the intensity of the dark mode to suit your preferences.
Changing Font Size: Adjust the font size to improve readability and ensure a comfortable viewing experience. Whether you prefer a larger or smaller text size, WhatsApp Web allows you to tailor the font to your liking.
- Increase the font size for better visibility or decrease it to fit more content on the screen.
- Experiment with different font sizes until you find the perfect balance between readability and screen real estate.
- Customize the font size globally or adjust it for individual chats.
- Consider your device’s screen size and resolution when choosing the optimal font size.
Organizing Chats into Categories: Keep your conversations organized and easily accessible by creating custom categories. WhatsApp Web lets you group chats based on various criteria, such as work, family, or interests.
- Create and name categories based on your preferences or conversation topics.
- Drag and drop chats into their respective categories for better organization.
- Quickly switch between categories to access relevant conversations with ease.
- Prioritize important categories or hide less frequently used ones for a clutter-free interface.
Archiving Old Chats: Keep your chat list tidy and focused by archiving old or inactive conversations. Archiving a chat removes it from your main chat list but preserves the conversation history for future reference.
- Easily archive chats with a simple swipe or tap gesture.
- Access archived chats through a dedicated section or by searching for them.
- Unarchive chats whenever you need to resume the conversation.
- Customize the archiving settings to automatically archive inactive chats after a certain period.
7. Future Developments for WhatsApp Web
The WhatsApp Web platform is continuously evolving, and there are several exciting developments in the pipeline that promise to enhance the user experience further. One of the most anticipated features is the support for multiple devices. Currently, WhatsApp Web requires users to have their mobile device nearby and connected to the internet to function. However, the ability to use WhatsApp Web on multiple devices simultaneously, without relying on a primary mobile device, would greatly increase its convenience and accessibility.
Another area where improvements are expected is file sharing. While WhatsApp Web already allows users to share files, the process could be streamlined and the file size limits could be increased. With the rise of remote work and virtual collaboration, the need for seamless file sharing has become more pressing. Improved file sharing capabilities on WhatsApp Web would cater to this growing demand, making it easier to share documents, presentations, and other large files directly from the web interface.
Video calling support is another highly anticipated feature for WhatsApp Web. While voice calls are currently supported, the ability to make video calls directly from the web interface would be a game-changer. This would allow users to participate in video conferences, virtual meetings, and personal video calls without having to switch between devices or apps, further enhancing the platform’s versatility and convenience.
WhatsApp has also been expanding its offerings for businesses, and integration with WhatsApp Business is expected to be a key focus for the web platform. This would enable businesses to manage their WhatsApp communications, automate responses, and leverage various tools and analytics directly from the web interface, streamlining their operations and improving customer engagement.
Finally, as the use of tablets and iPads continues to grow, support for these devices on WhatsApp Web is likely to be introduced. Currently, WhatsApp Web is optimized for desktop and laptop browsers, but extending its compatibility to tablets and iPads would cater to a broader user base and further enhance the platform’s accessibility and convenience.