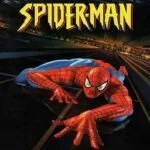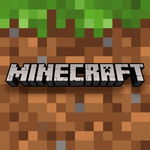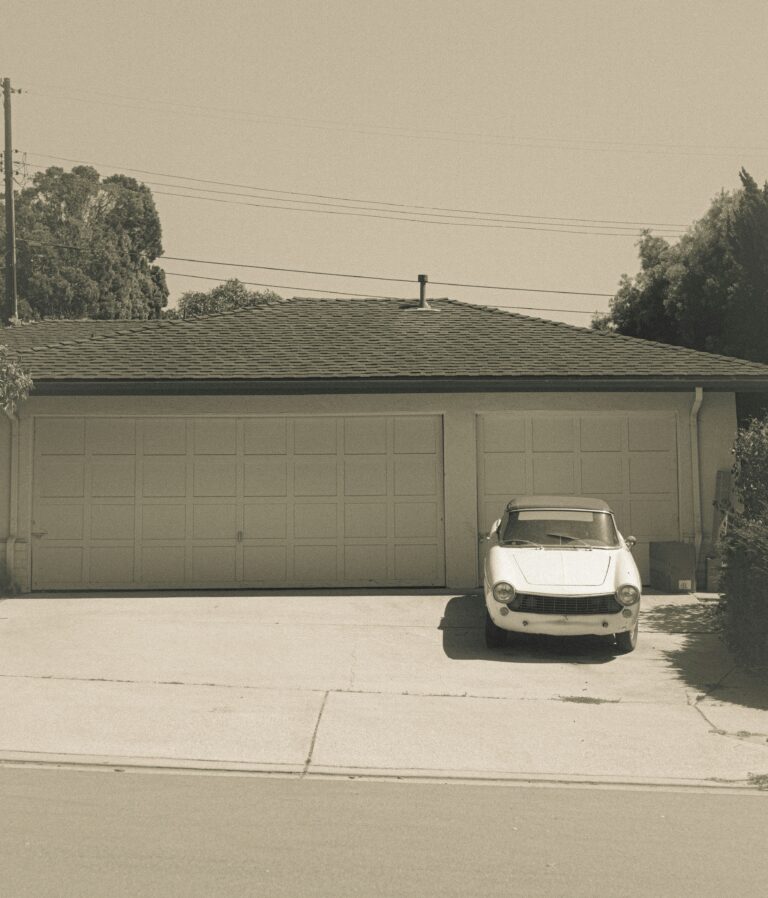As a student aspiring to make a mark in the world of video production and post-production, learning Adobe Premiere Pro is an absolute must. This industry-leading video editing software offers a comprehensive suite of tools and features tailored to meet the diverse needs of budding filmmakers, YouTubers, and content creators.
Premiere Pro is packed with powerful capabilities that empower students to unleash their creativity and bring their visions to life. With its intuitive interface and robust editing capabilities, you can seamlessly import and organize your footage, trim and arrange clips, add transitions and visual effects, and color grade your projects to achieve a polished, professional look.
- Effortlessly edit and manipulate videos with precision
- Enhance your projects with motion graphics and animated titles
- Integrate audio editing tools for impeccable sound quality
- Collaborate with classmates on group projects with ease
- Build a solid foundation for a career in video production
By mastering Adobe Premiere Pro as a student, you’ll not only develop essential skills for your academic pursuits but also gain a competitive edge in the job market. Whether you aspire to work in film, television, advertising, or any other multimedia field, proficiency in this software will open doors to exciting opportunities and set you up for success.
Getting the Student Discount on Premiere Pro
As a student, you can take advantage of significant discounts on Adobe’s Creative Cloud suite, including Premiere Pro. To be eligible for the student pricing, you must be enrolled at least part-time in an accredited university, college, or secondary school. Here are the steps to get the Adobe Premiere Pro student discount:
- Visit the Adobe Creative Cloud website and click on the “Buy Now” or “Get Started” button.
- Select the “Students & Teachers” option.
- You will be prompted to provide proof of your student status, such as a .edu email address, student ID, or other documentation.
- Once your eligibility is verified, you can purchase the Creative Cloud Student Plan at a discounted rate.
The Adobe Premiere Pro student pricing offers a substantial discount compared to the regular subscription cost. This makes it more affordable for students to access industry-standard video editing software and gain valuable skills for their future careers.
Signing Up for the Creative Cloud Student Plan
As a student, one of the best ways to access Adobe Premiere Pro is through the Creative Cloud Student Plan. This subscription-based service from Adobe provides access to a suite of industry-leading creative tools, including Premiere Pro, at a discounted rate for eligible students and educators.
To sign up for the Creative Cloud Student Plan, you’ll need to visit the Adobe website and follow these steps:
- Provide proof of your student status, such as a valid student ID or enrollment verification from your educational institution.
- Choose the Creative Cloud Student Plan option, which typically offers a significant discount compared to the regular Creative Cloud subscription.
- Complete the sign-up process and provide your payment information.
- Once your subscription is active, you can download and install Premiere Pro and other Creative Cloud apps on your computer.
The Creative Cloud Student Plan not only gives you access to Premiere Pro but also includes other popular Adobe applications like After Effects, Photoshop, Illustrator, and more. This comprehensive suite of tools can be invaluable for students pursuing careers in video production, graphic design, photography, and other creative fields.
Additionally, the Creative Cloud Student Plan often comes with exclusive student pricing, making it an affordable option for those on a tight budget. Adobe frequently offers discounts and promotions, so be sure to check for the latest deals when signing up.
System Requirements for Running Premiere Pro
To ensure a smooth video editing experience with Adobe Premiere Pro, it’s crucial to have a computer system that meets the minimum system requirements. Adobe provides specific recommendations for both minimum and recommended hardware specs to run Premiere Pro efficiently.
The minimum system requirements for Premiere Pro include:
- Intel 6th Gen or newer CPU, or AMD Ryzen 3rd Gen or newer
- 8 GB of RAM (16 GB recommended)
- 8 GB of available hard disk space for installation
- GPU with at least 2 GB of VRAM
- Windows 10 (64-bit) or macOS 10.14 or later
While these minimum specs will allow you to run Premiere Pro, Adobe recommends the following recommended system requirements for optimal performance:
- Intel 7th Gen or newer CPU, or AMD Ryzen 5000 series or newer
- 16 GB of RAM or more
- Fast SSD storage with at least 32 GB of available space
- GPU with at least 4 GB of VRAM (8 GB or more for 4K editing)
- Windows 10 (64-bit) or macOS 10.15 or later
It’s worth noting that video editing, especially with high-resolution footage or complex effects, can be resource-intensive. Meeting the recommended specs will ensure a smoother editing experience with fewer dropped frames, faster rendering times, and the ability to work with more demanding projects.
Learning Premiere Pro as a Beginner
If you’re new to video editing and want to learn Adobe Premiere Pro, the process may seem daunting at first. However, with the right approach and resources, you can quickly get up to speed with this powerful software. Here are some tips to help you learn Premiere Pro as a beginner:
- Start with the basics: Before diving into advanced features, familiarize yourself with the Premiere Pro interface, tools, and basic editing workflows. Understanding the fundamentals will make it easier to grasp more complex concepts later on.
- Utilize the built-in tutorials: Adobe Premiere Pro comes with a wealth of built-in tutorials and guides. These resources are designed specifically for beginners and cover everything from setting up your workspace to performing basic edits.
- Watch video tutorials: YouTube and other online platforms offer a vast collection of Premiere Pro video tutorials created by professionals and enthusiasts alike. These visual guides can be invaluable for beginners, as they provide step-by-step instructions and visual demonstrations.
- Join online communities: Participate in forums, social media groups, and online communities dedicated to Premiere Pro. These platforms allow you to connect with other users, ask questions, and learn from experienced editors who can offer valuable insights and tips.
As a beginner, it’s essential to be patient and persistent. Video editing is a skill that takes time and practice to master. Start with simple projects and gradually work your way up to more complex ones. Don’t be afraid to experiment and make mistakes – they are an integral part of the learning process. With dedication and the right resources, you’ll be editing like a pro in no time.
Useful Premiere Pro Tutorials for Students
As a student learning Adobe Premiere Pro, having access to quality tutorials can make a significant difference in your journey. Fortunately, there are numerous free and paid resources available to help you grasp the fundamentals and advance your skills. Here are some of the best Premiere Pro tutorials tailored for students:
Free Tutorials
• Adobe Premiere Pro User Guide: Adobe’s official user guide is a comprehensive resource that covers all aspects of the software, from basic editing to advanced techniques. It’s a great starting point for beginners and a valuable reference for more experienced users.
• YouTube Channels: Platforms like YouTube offer a wealth of free tutorials from experienced editors and content creators. Some popular channels include Premiere Pro, Video Revealed, and Eckhart Lane.
• Premiere Gal: This website, run by Adobe Certified Instructor Lori Grunin, provides a vast collection of free video tutorials, covering everything from basic editing to advanced color grading and visual effects.
Paid Courses and Tutorials
• LinkedIn Learning: With a vast library of courses taught by industry professionals, LinkedIn Learning is an excellent resource for students. Many universities and colleges offer free or discounted access to this platform.
• Udemy: Udemy offers a wide range of affordable Premiere Pro courses for all skill levels, from beginner to advanced. Courses are often available at discounted prices, making them accessible for students on a budget.
• Adobe Certified Associate (ACA) Certification: While not a tutorial per se, the ACA certification program provides comprehensive training and a globally recognized credential that can boost your resume as a student editor.
Regardless of the resource you choose, it’s essential to find tutorials that align with your learning style and skill level. Many of these resources offer practice files and projects, allowing you to apply what you’ve learned and solidify your understanding of Adobe Premiere Pro.
Essential Skills to Learn in Premiere Pro
As a student learning Adobe Premiere Pro, mastering certain key editing skills is crucial for creating professional-quality videos. These essential skills will not only help you excel in your coursework but also prepare you for a career in video production or related fields. Here are some of the most important Premiere Pro skills every student should focus on:
Trimming and Cutting Clips: The ability to precisely trim and cut clips is a fundamental skill in video editing. Learn to use the various trimming tools and shortcuts in Premiere Pro to remove unwanted footage and create seamless transitions between clips.
- Master the use of the Razor tool, Ripple Edit, and Roll Edit tools.
- Familiarize yourself with keyboard shortcuts for efficient trimming.
- Learn to trim clips while maintaining proper pacing and flow.
- Practice trimming techniques on different types of footage.
Timeline Management: Organizing and managing your timeline is essential for smooth editing and collaboration. Develop skills to effectively work with multiple video and audio tracks, nest sequences, and manage complex timelines.
- Learn to create and manage multiple sequences for different parts of your project.
- Understand the concept of nesting sequences and when to use them.
- Practice techniques for keeping your timeline organized and easy to navigate.
- Explore tools like labeling, markers, and bins for better timeline management.
Audio Editing: While video is the primary focus, audio editing is equally important in video production. Develop skills to work with audio clips, adjust levels, remove unwanted noise, and create a polished audio mix.
- Learn to use the Essential Sound panel and various audio effects.
- Master techniques for audio syncing, ducking, and mixing.
- Explore tools for noise reduction and audio cleanup.
- Practice creating professional-quality audio mixes for your videos.
Motion Graphics and Visual Effects: Enhance your videos with motion graphics and visual effects to create engaging and dynamic content. Premiere Pro offers powerful tools for text animation, compositing, and basic visual effects.
- Learn to create and animate text using the Essential Graphics panel.
- Explore techniques for compositing and layering video and graphics.
- Familiarize yourself with basic visual effects like color correction, blur, and distortion.
- Integrate motion graphics and effects seamlessly into your video projects.
By mastering these essential Premiere Pro skills, you’ll not only excel in your coursework but also develop a solid foundation for a career in video production or related fields. Continuous practice and exploration of Premiere Pro’s powerful features will help you become a proficient video editor.
How to Import and Organize Footage
One of the first steps in any video editing project is importing your footage into **Adobe Premiere Pro**. The application supports a wide range of media formats, including popular video codecs like H.264, ProRes, DNxHD, and more. You can import individual clips or entire folders of media files.
To import footage, simply go to File > Import or use the keyboard shortcut Ctrl/Cmd + I. This will open a file browser window where you can navigate to your media files and select them for import. You can also drag and drop files directly from your computer’s file explorer into the **Project** panel in Premiere Pro.
Once your clips are imported, it’s essential to organize them for efficient editing. Premiere Pro offers several ways to keep your project tidy and easy to navigate:
- Create bin folders in the Project panel to sort your clips by scene, date, camera, or any other logical grouping.
- Use the metadata display in the Project panel to view and edit clip properties like name, duration, file type, and more.
- Apply labels or markers to your clips to mark specific sections or points of interest.
- Take advantage of the search function to quickly locate clips based on their name or metadata.
- Customize the Project panel layout to suit your workflow, such as displaying thumbnails or the list view.
Another crucial step is setting up your project’s sequences, which are like containers that hold your edited video clips. Sequences have specific settings like frame rate, resolution, and pixel aspect ratio that match your footage and desired output. You can create new sequences from the “New Sequence” option in the Project panel or by dragging clips directly to the Timeline panel.
By taking the time to properly import and organize your media, you’ll have a more streamlined and efficient editing experience in **Adobe Premiere Pro**.
Basic Video Editing Techniques
As an Adobe Premiere Pro student, mastering the fundamental video editing techniques is crucial for creating polished and engaging videos. One of the core skills you’ll need to develop is cutting clips and assembling sequences. This involves trimming unwanted footage, arranging clips in the desired order, and ensuring smooth transitions between shots.
Premiere Pro provides a robust set of tools for basic trimming and editing. The Program Monitor allows you to scrub through your footage and set in and out points for the sections you want to keep. The Timeline is where you’ll drag and drop these clips to construct your sequence. Here are some essential tips for effective cutting and assembling:
- Use the Razor tool to precisely split clips at specific frames.
- Utilize keyboard shortcuts like the Blade tool (C) for quick trimming.
- Drag and rearrange clips in the Timeline to experiment with different sequences.
- Employ the Ripple Edit tool to close gaps between clips without leaving blank spaces.
- Take advantage of the Snap feature to ensure precise alignment of clips on the Timeline.
Premiere Pro also offers a range of editing tools that streamline the process of refining your sequences. The Roll Edit tool allows you to adjust the edit point between two clips, while the Slip tool enables you to reposition a clip’s content without changing its duration. The Slide tool is handy for moving an entire clip while keeping its in and out points intact.
As you progress, you’ll learn advanced techniques like multicam editing, nesting sequences, and creating compound clips. However, mastering these basic video editing techniques in Premiere Pro will lay a solid foundation for your video editing journey, enabling you to craft engaging stories from raw footage.
Working with Audio in Premiere Pro
Adobe Premiere Pro provides a comprehensive set of tools for working with audio in your video projects. Whether you’re editing dialogue, adding music, or creating sound effects, Premiere Pro has you covered. Here are some essential techniques for working with audio in Premiere Pro:
Editing Audio Clips
Just like video clips, you can trim, split, and rearrange audio clips on the timeline. You can also adjust the volume levels and apply fades to smooth out transitions between audio clips.
- Use the Razor tool to split audio clips at specific points
- Adjust the volume of individual clips or an entire track
- Apply fades to the beginning or end of an audio clip
- Use the Ripple Edit tool to close gaps between audio clips
Mixing Audio
Premiere Pro’s Audio Mixer allows you to adjust the levels of multiple audio tracks simultaneously. You can also pan audio channels left or right to create a more immersive sound experience.
- Adjust the levels of individual tracks or bus channels
- Pan audio channels to the left or right for spatial positioning
- Apply effects like compression, EQ, and reverb to individual tracks or bus channels
- Record voiceovers or narration directly into Premiere Pro
Using Audio Effects and Transitions
Premiere Pro comes with a wide range of audio effects and transitions that you can apply to your audio clips. These can help you enhance the audio quality, add special effects, or create smooth transitions between audio clips.
- Apply effects like reverb, delay, and distortion to audio clips
- Use the DeNoise and DeReverb effects to clean up audio recordings
- Add crossfades or other transitions between audio clips for smooth transitions
- Use the Parametric EQ effect to fine-tune the frequency response of your audio
By mastering these audio editing techniques in Premiere Pro, you can elevate the quality of your video projects and create a more engaging and immersive experience for your audience.
Color Correction and Grading
One of the most crucial steps in the video editing process is color correction and grading. This is where you fine-tune the look and feel of your footage, ensuring that the colors are balanced, the exposure is correct, and the overall aesthetic matches your creative vision. Adobe Premiere Pro offers a powerful set of tools for color correction and grading, including the Lumetri Color panel.
The Lumetri Color panel is a comprehensive color grading toolset that allows you to make precise adjustments to the colors, exposure, and overall look of your footage. Here are some key features and techniques for color correction and grading in Premiere Pro:
- Basic Correction: Start by using the Basic Correction section to adjust the exposure, contrast, highlights, shadows, whites, and blacks of your footage.
- Creative Looks: Explore the Creative section to apply stylized looks and presets to your footage, such as cinematic, vintage, or teal and orange.
- Curve Adjustments: Use the Curve section to fine-tune the tonal range and contrast of your footage by adjusting the RGB and luma curves.
- Color Wheels: The Color Wheels section allows you to adjust the hue, saturation, and luminance of specific color ranges within your footage.
- Vignetting and Fading: Add vignettes or fades to your footage using the Vignette and Fading sections for a more cinematic look.
In addition to the Lumetri Color panel, Premiere Pro also offers other color correction tools, such as the Fast Color Corrector and the Three-Way Color Corrector. These tools can be used for more specific color adjustments or to match the look of different shots.
Color grading is an art form, and it takes practice and a keen eye to master. However, with the powerful tools in Premiere Pro, you can elevate the look and feel of your videos, creating a cohesive and visually stunning final product.
Comparing Premiere Pro to Other NLE Software
When it comes to non-linear video editing software, Adobe Premiere Pro is one of the most popular and widely used options, especially in the professional realm. However, it’s not the only game in town. Other notable NLE (non-linear editing) software includes Final Cut Pro, Avid Media Composer, and DaVinci Resolve. Each of these programs has its own unique strengths and weaknesses, so it’s essential to understand how they compare to Premiere Pro to make an informed decision.
Let’s start with Final Cut Pro, which is Apple’s proprietary video editing software. While it’s primarily designed for Mac users, it offers a sleek and intuitive interface that many editors find appealing. However, it lacks some of the advanced features and third-party plugin support that Premiere Pro boasts. Additionally, Final Cut Pro’s ecosystem is more limited, as it doesn’t integrate as seamlessly with other Adobe applications like After Effects and Photoshop.
- Final Cut Pro is primarily designed for Mac users, while Premiere Pro is cross-platform compatible.
- Premiere Pro offers more advanced features and third-party plugin support.
- Final Cut Pro has a more limited ecosystem compared to Premiere Pro’s integration with other Adobe apps.
Next up is Avid Media Composer, which has long been the industry standard for professional video editing, particularly in the film and television industries. Avid is known for its robust media management capabilities and support for collaborative workflows. However, it can be more challenging to learn and navigate than Premiere Pro, and its pricing structure can be prohibitive for individual users or small teams.
- Avid Media Composer is the industry standard for professional video editing, especially in film and TV.
- It offers robust media management and collaborative workflow support.
- Avid can be more challenging to learn and navigate compared to Premiere Pro.
- Its pricing structure may be less accessible for individual users or small teams.
Finally, there’s DaVinci Resolve, a powerful and versatile video editing software that has gained significant popularity in recent years. While it started as a color grading suite, DaVinci Resolve has evolved into a comprehensive NLE solution that rivals Premiere Pro in many ways. It offers advanced color correction and grading tools, as well as support for various video formats and resolutions. However, its user interface can be overwhelming for beginners, and it may not have the same level of third-party plugin support as Premiere Pro.
- DaVinci Resolve is a powerful and versatile video editing software.
- It offers advanced color correction and grading tools, as well as support for various video formats and resolutions.
- DaVinci Resolve’s user interface can be overwhelming for beginners.
- It may not have the same level of third-party plugin support as Premiere Pro.
Ultimately, the choice between Premiere Pro and other NLE software will depend on your specific needs, workflow, and budget. Premiere Pro strikes a balance between advanced features, ease of use, and integration with other Adobe applications, making it a popular choice for many video editors and content creators.