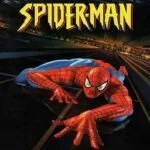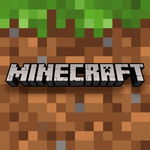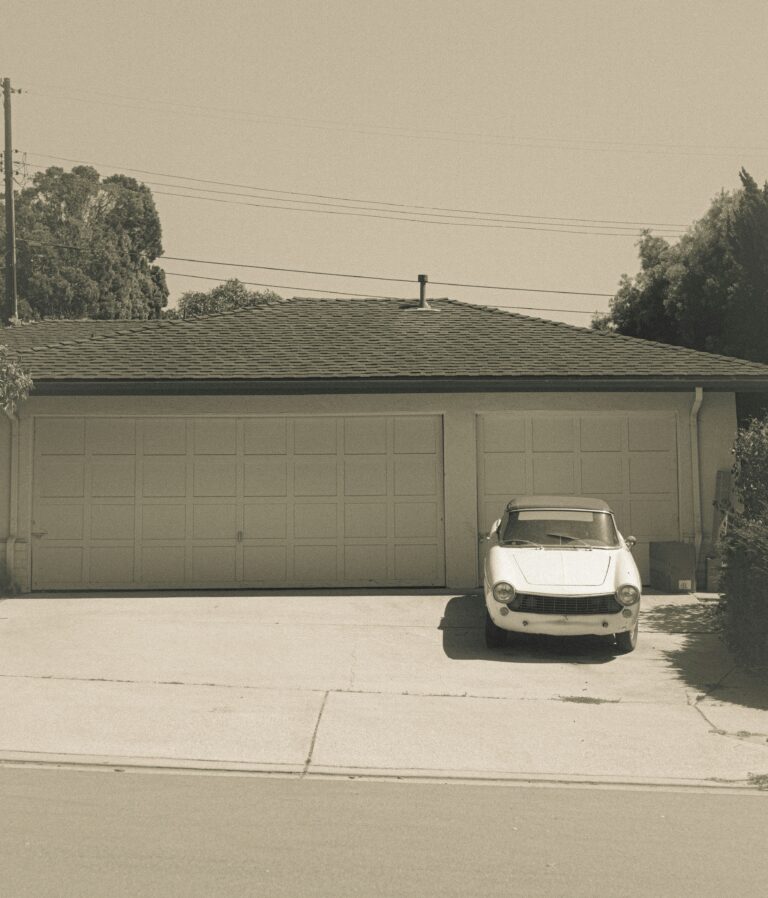As a student in the digital age, having a strong grasp of video editing software is an invaluable skill. Adobe Premiere Pro is a powerful and comprehensive video editing application that offers a wide range of features tailored for students and aspiring filmmakers. Whether you’re pursuing a degree in film, media studies, or simply have a passion for storytelling through video, Premiere Pro is an essential tool in your creative arsenal.
Adobe Premiere Pro is a part of the Adobe Creative Cloud suite, which means students can access it at a discounted rate or even for free through educational institutions. This video editing software provides a user-friendly interface that seamlessly blends intuitive tools with advanced capabilities, allowing students to bring their creative visions to life with ease.
One of the key advantages of Premiere Pro for students is its versatility. Whether you’re working on a short film, documentary, music video, or a promotional video for your student organization, this non-linear editing software offers a comprehensive set of tools to tackle any project. With features like multi-track timelines, advanced color correction tools, motion graphics integration, and support for a wide range of media formats, Premiere Pro empowers students to craft professional-quality videos that stand out.
Furthermore, Premiere Pro seamlessly integrates with other Adobe Creative Cloud applications, such as After Effects for advanced motion graphics and visual effects, Audition for audio editing, and Photoshop for image editing. This integration allows students to streamline their workflow and create visually stunning projects that showcase their creativity and technical skills.
Getting Started with Premiere Pro
Before you can dive into the world of video editing with Adobe Premiere Pro, you need to ensure that your system meets the minimum requirements and that you have the software installed. Downloading and installing Premiere Pro is a straightforward process, but it’s essential to have a compatible system to ensure smooth performance.
Adobe Premiere Pro is part of the Creative Cloud suite, which means you’ll need to have an active subscription to access the software. Once you’ve signed up or logged in to your Creative Cloud account, you can easily download and install Premiere Pro on your computer. The installation process is user-friendly and will guide you through the necessary steps.
When it comes to system requirements, Adobe recommends the following specifications for optimal performance:
- A modern multi-core processor (Intel or AMD)
- At least 8GB of RAM (16GB or more is recommended for better performance)
- A dedicated graphics card with at least 4GB of VRAM
- A fast hard drive (preferably an SSD) with ample storage space
- A compatible operating system (Windows 10 or macOS 10.14 or later)
Once you’ve installed Premiere Pro, you’ll be greeted by the Premiere Pro interface. At first glance, the interface may seem overwhelming, but it’s designed to provide easy access to all the tools and features you’ll need for your video editing projects.
The Premiere Pro interface consists of several panels and workspaces, each serving a specific purpose. The main components include:
- The Project panel, where you can import and organize your media files
- The Source Monitor, where you can preview and mark in/out points for your clips
- The Timeline panel, where you’ll assemble and edit your video sequences
- The Program Monitor, which displays your edited video in real-time
- Various tool panels for adjusting audio, color, effects, and more
Adobe Premiere Pro offers a wealth of customization options, allowing you to tailor the interface to your preferred workflow. You can rearrange panels, create custom workspaces, and even assign keyboard shortcuts to streamline your editing process.
Importing Media
Importing media is the first crucial step in the video editing process with Adobe Premiere Pro. This video editing software supports a wide range of file formats, ensuring seamless integration with various cameras, storage devices, and cloud services. Whether you’re working with HD video, 4K footage, or even 8K clips, Premiere Pro can handle it all with ease.
One of the most convenient ways to import media is directly from your camera or camcorder. Simply connect your device to your computer using a USB cable or a card reader, and Premiere Pro will automatically detect and import your video files. This streamlined process saves you time and eliminates the need for intermediate file transfers.
If you prefer to work with files stored on your computer’s hard drive or an external storage device, Premiere Pro makes it effortless. You can navigate to the desired folder and import individual video clips, entire directories, or even create a new bin and import media directly into it. This flexibility allows you to organize your projects according to your preferred workflow.
In today’s cloud-based world, Premiere Pro also supports importing media from various cloud storage services. Whether you’re working with files stored on Dropbox, Google Drive, or Adobe’s Creative Cloud, you can seamlessly access and import your media directly into your project. This feature is particularly useful for collaborative projects or when working remotely, ensuring that your team has access to the necessary files.
Once your media is imported, Premiere Pro provides a user-friendly interface for managing and organizing your video clips, audio files, and other assets. You can create bins, label clips, and even add metadata to streamline your editing process further. With a wide range of supported file formats and import options, Premiere Pro ensures that students have a smooth and efficient start to their video editing journey.
3.1. Adding Clips to the Timeline
Once you’ve imported your media into Adobe Premiere Pro, the next step is to add your video and audio clips to the Timeline. The Timeline is where you’ll assemble and edit your project. To create a new sequence, go to the “File” menu and select “New” > “Sequence.” Give your sequence a name and set the appropriate settings for your project, such as frame rate, resolution, and aspect ratio.
To add clips to the Timeline, simply drag and drop them from the Project panel onto the Video or Audio tracks in the Timeline panel. You can also double-click a clip to load it into the Source Monitor, and then use the “Insert” or “Overwrite” buttons to add it to the Timeline. Premiere Pro’s magnetic timeline will help you snap clips together and avoid gaps or overlaps.
Once your clips are in the Timeline, you can use the Selection, Track Select, Ripple Edit, Rolling Edit, and Slip tools to rearrange, trim, and fine-tune your edit. The Timeline panel also provides various options for zooming, snapping, and customizing the display to suit your workflow.
- Drag and drop clips from the Project panel onto the Timeline
- Use the Source Monitor and Insert/Overwrite buttons
- Utilize the magnetic timeline for seamless clip arrangement
- Leverage editing tools like Selection, Track Select, Ripple Edit, Rolling Edit, and Slip
- Customize the Timeline panel display for optimal workflow
As a student, mastering the Timeline and basic editing tools in Premiere Pro is crucial for assembling your video projects efficiently and effectively. With practice, you’ll become proficient in organizing your clips, making precise edits, and crafting a polished final product.
3.2. Trimming Clips
Trimming clips is a fundamental skill in video editing, allowing you to refine your footage and create a polished final product. Adobe Premiere Pro offers several powerful tools to help you trim your clips with precision and ease.
The Trim Tool is a versatile option that lets you adjust the in and out points of a clip directly on the timeline. Simply hover over the edge of the clip, and when the trim icon appears, click and drag to trim the clip to your desired length. This tool is particularly useful for making quick trims and ensuring your clips start and end at the perfect moment.
For more advanced trimming, Premiere Pro provides the Ripple Edit Tool. This tool not only trims the selected clip but also ripples (shifts) the subsequent clips on the timeline to close any gaps or remove overlaps. This is incredibly handy when you need to tighten up your sequence without disrupting the overall timing and flow of your project.
The Roll Edit Tool is another valuable asset in your trimming arsenal. It allows you to adjust the in and out points of two adjacent clips simultaneously, effectively rolling the edit point between them. This is particularly useful when you need to fine-tune the transition between two clips without altering the overall duration of your sequence.
Finally, the Slip Edit Tool is a game-changer for situations where you need to adjust the timing of a clip without changing its duration or position on the timeline. With this tool, you can slip the content of the clip forward or backward, making it easy to find the perfect moment within the clip without affecting the surrounding clips.
Mastering these trimming tools in Adobe Premiere Pro will empower you to refine your video projects with surgical precision, ensuring that every clip flows seamlessly into the next and that your final product is a polished, professional-quality video.
3.3. Arranging Clips
Once you have your clips trimmed and added to the timeline, it’s time to start arranging them into the desired sequence. Adobe Premiere Pro offers a variety of tools and features to help you easily move, resize, and position your clips on the timeline.
One of the most basic yet essential skills is moving clips around the timeline. You can simply click and drag a clip to reposition it, or use keyboard shortcuts like the left and right arrow keys for more precise movements. Resizing clips is also a breeze – just hover over the edge of a clip and drag it to adjust its length.
- Click and drag clips to reposition them
- Use keyboard shortcuts for precise movements
- Hover over clip edges and drag to resize
- Utilize snapping and magnetic timeline features
Premiere Pro also includes handy features like snapping and the magnetic timeline to help you align clips perfectly. Snapping allows clips to “snap” into place when you move them close to other clips, markers, or the playhead. The magnetic timeline takes this a step further by automatically aligning clips as you drag them near the edges of other clips or the start/end of the sequence.
These arranging tools in Adobe Premiere Pro make it easy to construct your video sequence exactly how you envision it, whether you’re working on a simple project or a complex, multi-layered edit. With a little practice, you’ll be arranging clips like a pro in no time.
Adding Transitions
Transitions are a crucial element in video editing, allowing you to smoothly bridge the gap between clips and create a polished, professional-looking video. In Adobe Premiere Pro, you have access to a wide range of transition effects that can add visual interest and style to your projects. Applying transitions is a simple process that can elevate your videos to the next level.
To add a transition between two clips, first position the playhead at the edit point where you want the transition to occur. Then, navigate to the “Effects” panel and locate the “Video Transitions” section. Here, you’ll find a vast library of transition effects categorized by type, such as dissolves, wipes, and slides. Simply drag and drop the desired transition onto the edit point between the two clips.
Once the transition is applied, you can adjust its settings to customize the look and duration. Double-click on the transition in the timeline to open the “Effect Controls” panel, where you can tweak parameters like:
- Duration: Increase or decrease the length of the transition for a smoother or more abrupt effect.
- Alignment: Adjust the position of the transition relative to the edit point.
- Direction: Change the direction of the transition, such as a left-to-right wipe or a radial blur.
- Additional settings: Depending on the transition type, you may have access to other settings like border width, softness, or color.
Some of the most popular transition effects in Adobe Premiere Pro include:
- Cross Dissolve: A gradual fade between two clips, creating a smooth transition.
- Dip to Black/White: A momentary flash of black or white between clips, adding a dramatic pause.
- Wipe Transitions: A variety of wipe effects that reveal the next clip in a specific pattern, such as a horizontal or vertical wipe.
- Zoom Transitions: Clips appear to zoom in or out, creating a dynamic visual effect.
Experiment with different transitions and settings to find the perfect look for your video project.
4.1. Adjusting Audio Levels
Proper audio levels are crucial for creating a polished video. In Adobe Premiere Pro, the Audio Mixer is your go-to tool for managing audio levels. This powerful panel allows you to adjust the gain (volume) of individual audio clips or tracks, ensuring a balanced mix.
To access the Audio Mixer, go to the “Window” menu and select “Audio Mixer” or use the keyboard shortcut (Shift + 9). Here, you’ll see a visual representation of your audio tracks, complete with level meters and faders.
- Use the faders to increase or decrease the gain of each track, ensuring that the levels remain within the optimal range (around -12dB to -6dB).
- Pay attention to the level meters, which indicate the audio strength. Aim to keep the levels below 0dB to avoid clipping (distortion).
- If a clip’s audio is too low, you can use the Normalize function to boost the levels without introducing clipping.
- Alternatively, you can use the Audio Gain effect on individual clips to adjust their levels independently.
Proper audio level adjustment not only ensures a pleasant listening experience but also prevents potential issues like distortion or inaudible dialogue. Take the time to fine-tune your audio levels, and your videos will sound professional and polished.
Adding Audio Effects
Adobe Premiere Pro offers a wide range of audio effects that can enhance and transform your audio clips. These effects can be applied to individual clips or entire audio tracks, allowing you to fine-tune your audio and create a polished, professional-sounding mix.
Some of the most commonly used audio effects in Premiere Pro include:
- Equalizer: Adjust the frequency levels of your audio to boost or cut specific ranges, helping to reduce unwanted noise or enhance certain frequencies.
- Noise Reduction: Remove background noise and hissing from your audio recordings, resulting in cleaner, clearer sound.
- Reverb: Add a sense of space and ambiance to your audio by simulating different room environments or reverb types.
- Delay: Create echo or delay effects, which can be useful for adding depth and interest to music or voiceovers.
- Pitch Shifter: Adjust the pitch of your audio, allowing you to create interesting effects or correct pitch issues.
To apply an audio effect in Premiere Pro, simply select the audio clip or track in the Timeline, and then navigate to the Effects panel. From there, you can browse and apply the desired effect. Many effects also have adjustable parameters, allowing you to fine-tune the effect to your specific needs.
Audio effects can be used in a variety of ways, depending on your project’s requirements. For example, you might use the Equalizer effect to enhance the clarity of a voiceover, or apply Reverb to create a sense of space for background music. The Noise Reduction effect can be invaluable for cleaning up audio recordings with unwanted background noise.
4.3. Working with Voiceovers
Adding voiceovers to your videos can greatly enhance the viewing experience and convey important information effectively. In Adobe Premiere Pro, you have various tools to record, sync, and edit voiceovers seamlessly. Here’s how you can work with voiceovers like a pro:
Recording Voiceovers: Premiere Pro allows you to record voiceovers directly within the application. Simply connect a microphone to your computer, navigate to the “Audio” panel, and click the “Record” button. Adjust your microphone levels, and you’re ready to start recording your narration or dialogue.
- Use a high-quality microphone for the best audio quality.
- Record in a quiet environment with minimal background noise.
- Consider using a pop filter to reduce plosive sounds.
- Monitor your audio levels to avoid clipping or distortion.
Syncing Voiceovers with Video: Once you’ve recorded your voiceover, you’ll need to sync it with your video footage. Premiere Pro offers several methods for syncing audio, including manually lining up waveforms or using the “Audio Sync” feature, which automatically aligns the audio based on specific cues or markers.
- Use the “Snap” feature to align the voiceover with the video’s timeline.
- Adjust the voiceover’s position by dragging it on the timeline.
- Utilize the “Audio Sync” feature for automatic syncing.
- Add markers or cues to help with manual syncing.
Editing Voiceovers: After syncing your voiceover, you can fine-tune it using Premiere Pro’s audio editing tools. Trim or split the audio clip, adjust levels, and apply effects like noise reduction or equalization to enhance the overall quality.
- Use the Razor tool to split the voiceover into separate clips.
- Apply the “Dynamics” effect to control volume levels.
- Utilize the “DeNoiser” effect to reduce background noise.
- Experiment with EQ settings to improve clarity and warmth.
By mastering the art of working with voiceovers in Adobe Premiere Pro, you can elevate your video projects and create a more engaging and professional viewing experience for your audience.
Using Lumetri Color Tools
Adobe Premiere Pro’s Lumetri Color tools offer a comprehensive suite of color correction and color grading features tailored for video editing. The Lumetri Color workspace provides a dedicated environment for enhancing and stylizing your footage’s colors with precision and creativity.
Within the Lumetri Color workspace, you’ll find a range of powerful tools for color correction. The Basic Correction section allows you to adjust fundamental properties like exposure, temperature, tint, and contrast. The Creative section offers more advanced controls for refining colors, such as hue, saturation, and luminance adjustments for specific color ranges.
For color grading, the Lumetri Color tools truly shine. The Curve and Wheel controls enable precise color sculpting, allowing you to craft distinct looks and moods. The HSL Secondary section lets you isolate and adjust specific colors, perfect for tasks like sky enhancement or skin tone refinement. Additionally, you can create and apply versatile Look presets to quickly establish a desired aesthetic across your entire project.
One of the standout features of the Lumetri Color workspace is the ability to work with Color Masks. These masks allow you to confine your adjustments to specific areas of the frame, enabling localized color enhancements or corrections. The Color Match tool is also incredibly useful, helping you seamlessly match colors between different clips for a cohesive look.
Creating Custom LUTs
One of the powerful color grading tools in Adobe Premiere Pro is the ability to create and apply custom LUTs (Lookup Tables). LUTs are preset files that contain instructions for mapping input colors to specific output colors, allowing you to achieve unique and consistent looks across your footage.
Creating your own custom LUTs in Premiere Pro can be incredibly useful for students who want to develop a distinct visual style for their projects or maintain color consistency across multiple videos. Here’s how you can create and apply custom LUTs in Premiere Pro:
- Open the Lumetri Color panel in Premiere Pro.
- Apply the desired color adjustments to a clip using the various color grading tools available in the Lumetri Color panel.
- Once you’ve achieved the desired look, right-click on the clip in the timeline and select “Export LUT” from the context menu.
- Choose a location to save your custom LUT file and give it a descriptive name.
- To apply the custom LUT to other clips or sequences, simply right-click on the clip(s) and select “Import LUT” from the context menu.
- Navigate to the location where you saved your custom LUT file and select it.
By creating and applying custom LUTs, students can easily maintain a consistent look across multiple projects, saving time and effort in the color grading process. Additionally, sharing custom LUTs with classmates or collaborators can help streamline the post-production workflow and ensure everyone is working with the same visual style.
5.3. Matching Colors Between Clips
Achieving consistent and cohesive color across different clips is crucial for creating a polished, professional-looking video. Color matching in Adobe Premiere Pro allows you to harmonize the look and feel of your footage, ensuring a seamless viewing experience for your audience. This technique is particularly useful when working with clips shot under varying lighting conditions or with different camera settings.
One effective approach to color matching is using reference monitors. Premiere Pro’s reference monitor feature enables you to compare the current clip with a reference clip side by side. By adjusting the colors of the current clip to match the reference, you can achieve a uniform look across your entire project. Here’s how you can utilize reference monitors for color matching:
- Select the clip you want to use as the reference and open it in the Source Monitor.
- Open the Program Monitor and select the clip you want to match.
- Enable the reference monitor by clicking the “Reference Monitor” button in the Program Monitor panel.
- Adjust the color settings, such as white balance, exposure, and saturation, using the Lumetri Color panel or other color correction tools until the current clip matches the reference clip.
Another technique for color matching is shot matching. This method is particularly useful when you have multiple shots of the same scene or subject that need to match in color and tone. To achieve shot matching, follow these steps:
- Identify the shots that need to be matched.
- Apply color correction to one of the shots to achieve the desired look.
- Copy the color correction settings from that shot.
- Paste the settings onto the other shots that need to match.
By leveraging these color matching techniques in Adobe Premiere Pro, you can ensure a cohesive and polished look for your videos, elevating the overall quality of your projects and creating a seamless viewing experience for your audience.
Creating Title Sequences
As a student filmmaker, adding professional-looking titles and graphics to your videos can elevate their quality and make them stand out. Adobe Premiere Pro offers a wide range of tools for creating title sequences, from simple text overlays to complex animated titles.
One of the easiest ways to get started with titles is to use the built-in title templates. Premiere Pro comes with a variety of pre-designed templates that you can customize to fit your project’s style. These templates include options for opening titles, lower thirds, and end credits, among others.
- To access the title templates, go to the “Window” menu and select “Titles.”
- Browse through the available templates and double-click on the one you want to use.
- The title will appear in your sequence, and you can edit the text, font, color, and other properties to match your branding.
If you want to create a title from scratch, you can use the Title Tool. This tool allows you to add text boxes, shapes, and other graphic elements to your sequence. You can then customize the appearance of these elements by adjusting their properties, such as font, color, size, and position.
To take your titles to the next level, you can animate them using keyframes. Keyframes allow you to change the properties of an element over time, creating dynamic and engaging titles. For example, you can make text fly in from the side, grow in size, or change color gradually.
- To animate a title, select the element you want to animate and open the “Effect Controls” panel.
- Locate the property you want to animate (e.g., position, scale, opacity) and click the stopwatch icon next to it.
- Move the playhead to the frame where you want the animation to start, and set the initial value for the property.
- Move the playhead to the frame where you want the animation to end, and set the final value for the property.
- Premiere Pro will automatically create the animation between the two keyframes.
By mastering the art of title creation in Premiere Pro, you can add a professional touch to your student projects and make them stand out from the crowd.
Adding Lower Thirds
Lower thirds are a crucial element in video production, providing essential information about the subject or speaker on screen. In Adobe Premiere Pro, adding lower thirds is a straightforward process that can elevate the professional look of your videos. Whether you’re creating a documentary, interview, or any other type of video, lower thirds help to identify individuals and provide context to the viewer.
To create lower thirds in Premiere Pro, you can either design them from scratch or utilize pre-made templates. For those new to video editing, using templates is a convenient option that saves time and ensures a polished appearance. Premiere Pro offers a vast library of lower third templates that can be easily customized to suit your project’s branding and style.
- Open the Essential Graphics panel and browse through the available templates.
- Drag and drop the desired lower third template onto your timeline.
- Double-click the template to open the editing options.
- Customize the text, font, color, and other elements to match your preferences.
For more experienced users or those with specific design requirements, creating lower thirds from scratch can provide greater flexibility and creative control. Premiere Pro offers powerful tools for designing motion graphics, including lower thirds. Here’s a general workflow:
- Create a new Title clip in the Project panel.
- Use the Title Designer to add text boxes, shapes, and other elements.
- Adjust the position, size, and styling of the lower third elements.
- Add animation or motion to the lower third, if desired.
- Drag and drop the completed lower third onto your timeline.
Regardless of whether you use templates or create custom lower thirds, Premiere Pro provides a range of options for seamlessly integrating them into your videos. Experiment with different styles, placements, and animations to find the perfect lower third design that complements your project and enhances the viewing experience for your audience.
Using Motion Graphics Templates
Adobe Premiere Pro offers a vast library of motion graphics templates that can elevate the production value of your videos. These templates are pre-designed animations and graphics that you can easily customize to match your project’s branding and style. With just a few clicks, you can add professional-looking title sequences, lower thirds, and other animated graphics to your videos.
To get started with motion graphics templates, follow these steps:
- Open the Essential Graphics panel in Premiere Pro.
- Browse through the available templates or use the search function to find specific types of graphics.
- Double-click on a template to open it in the Essential Graphics editor.
- Customize the template by changing the text, colors, and other elements to match your project’s style.
- Use the animation controls to adjust the timing and behavior of the animated elements.
- Once you’re satisfied with the customization, drag and drop the template onto your timeline.
One of the great advantages of using motion graphics templates is the ability to create complex animations with ease. Instead of building animations from scratch, you can start with a pre-designed template and tweak it to your liking. This can save you a significant amount of time and effort, especially for projects with tight deadlines.
Additionally, many of the templates are designed with placeholders for images and videos, allowing you to seamlessly integrate your own media into the animations. This flexibility makes it easy to create a cohesive and polished look across your entire video project.
7.1. Multi-Camera Editing
Adobe Premiere Pro’s multi-camera editing feature is a game-changer for students working on projects that require cutting between multiple camera angles. Whether you’re editing a live event, a short film, or a video blog, this powerful tool streamlines the process of synchronizing and switching between different video sources.
To get started with multi-camera editing, you’ll need to set up a multi-camera sequence. Here’s how:
- Import all your video clips from the different camera angles into your Premiere Pro project.
- In the Project panel, select all the clips you want to include in the multi-camera sequence.
- Right-click and choose “Create Multi-Camera Source Sequence” from the context menu.
- In the Multi-Camera Source Sequence dialog box, choose the synchronization method (audio or timecode) and set the appropriate options.
Once your multi-camera sequence is set up, you’ll see all your camera angles arranged in a grid-like view in the Program Monitor. Cutting between angles is as simple as clicking on the desired camera angle or using keyboard shortcuts (e.g., numbers 1-9 for the corresponding angle).
One of the key benefits of multi-camera editing is the ability to sync audio across all camera angles. This ensures that the audio stays consistent as you switch between different video sources. Premiere Pro automatically syncs the audio based on the synchronization method you chose during setup, but you can also manually adjust the audio sync if needed.
To enhance your multi-camera editing workflow, consider using keyboard shortcuts for faster switching between angles. You can also take advantage of Premiere Pro’s multi-camera editing tools, such as the Multi-Camera Monitor and the Multi-Camera Source Sequence panel, which provide additional controls and customization options.
7.2. Working with Green Screen Footage
Adobe Premiere Pro offers a powerful set of tools for working with green screen footage, allowing you to seamlessly composite your subject onto any background. This technique, known as chroma keying or green screen keying, is widely used in film and video production to create realistic composites.
The process begins by filming your subject in front of a solid-colored background, typically green or blue. Premiere Pro’s Ultra Key effect makes it easy to key out (remove) this colored backdrop, isolating your subject. Here are the key steps:
- Apply the Ultra Key effect to your green screen clip on the timeline.
- Use the color sampling tools to select the green screen color you want to remove.
- Adjust the tolerance and settings to refine the key and create clean edges around your subject.
- Place your new background clip underneath the keyed footage to create the composite.
Premiere Pro provides advanced controls to fine-tune your key, such as spill suppression to remove any residual green tint on your subject. You can also use masks and tracking to improve the accuracy of the key over time. The key goes beyond a simple color key, with options like difference matte and color keying to handle complex scenarios.
Once you have a clean key, you can composite your footage over any background, whether it’s a static image or a moving video clip. Premiere Pro’s opacity and blending mode controls allow you to integrate your subject seamlessly with the new environment. Additionally, you can use adjustment layers to apply effects like color grading or blur to the entire composite.
Using Proxy Files
Proxy files in Adobe Premiere Pro are lightweight, lower-resolution copies of your original video footage. They allow you to work with large, high-resolution files more efficiently, especially on less powerful computers or when working with 4K or higher resolution media. Here’s how proxy files can benefit your video editing workflow as a student:
- Faster project load times and smoother playback when working with demanding footage
- Ability to edit on a laptop or less powerful computer without lagging or dropped frames
- Reduced storage requirements, as proxy files are much smaller than the original files
- Easier sharing of projects with classmates or instructors, as proxy files transfer faster
To generate proxy files in Premiere Pro, simply right-click on a clip in the Project panel and select “Proxy > Create Proxies.” You can choose the resolution and codec for your proxies, with lower resolutions resulting in smaller file sizes. Once generated, Premiere Pro will automatically switch to using the proxy files for editing, while still linking back to the original high-resolution footage for export.
It’s important to note that while proxy files are great for editing, they should not be used for final export or delivery, as they lack the quality of the original media. Always be sure to relink to the full-resolution files before exporting your final video.
Export Settings and Formats
Exporting your video project from Adobe Premiere Pro is the final step in the editing process. The export settings you choose will determine the quality, file size, and compatibility of your video with various playback devices and platforms. Premiere Pro offers a wide range of export formats to cater to different needs, whether you’re sharing your video online, burning it to a disc, or delivering it for professional broadcasting.
One of the most common export formats for online sharing is H.264. This codec strikes a good balance between video quality and file size, making it suitable for platforms like YouTube, Vimeo, and social media. Premiere Pro provides presets for various online video players, allowing you to optimize your export for the best possible playback experience. Additionally, you can customize settings like bitrate, frame rate, and aspect ratio to meet specific requirements.
If you’re targeting mobile devices or tablets, you’ll want to consider export formats like H.265 or VP9, which offer better compression and smaller file sizes without sacrificing too much quality. These formats are particularly useful when dealing with limited storage or bandwidth constraints. Premiere Pro includes presets for popular devices like iPhones, iPads, and Android phones, ensuring your video looks great on smaller screens.
For professional broadcast or high-end video production, Premiere Pro supports export formats like ProRes, DNxHR, and XAVC. These codecs are designed to maintain the highest possible quality, preserving the integrity of your footage and color grading. While the file sizes tend to be larger, these formats are essential for applications that demand the utmost visual fidelity, such as feature films, television shows, and commercials.
In addition to choosing the right export format, Premiere Pro offers various settings to fine-tune your video export. You can adjust:
- Video bitrate: Higher bitrates result in better quality but larger file sizes.
- Audio bitrate and sample rate: Control the quality of your audio export.
- Frame rate: Match the frame rate to your project settings or target playback device.
- Aspect ratio: Ensure your video maintains the correct aspect ratio for its intended display.
- Video codec: Choose the appropriate codec based on your export requirements (e.g., H.264, H.265, ProRes, DNxHR).
By understanding and utilizing the various export settings and formats available in Adobe Premiere Pro, you can ensure your video projects look their best and are optimized for their intended purpose, whether it’s online sharing, mobile devices, or professional broadcast.