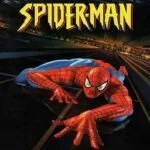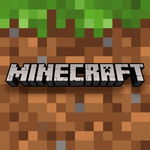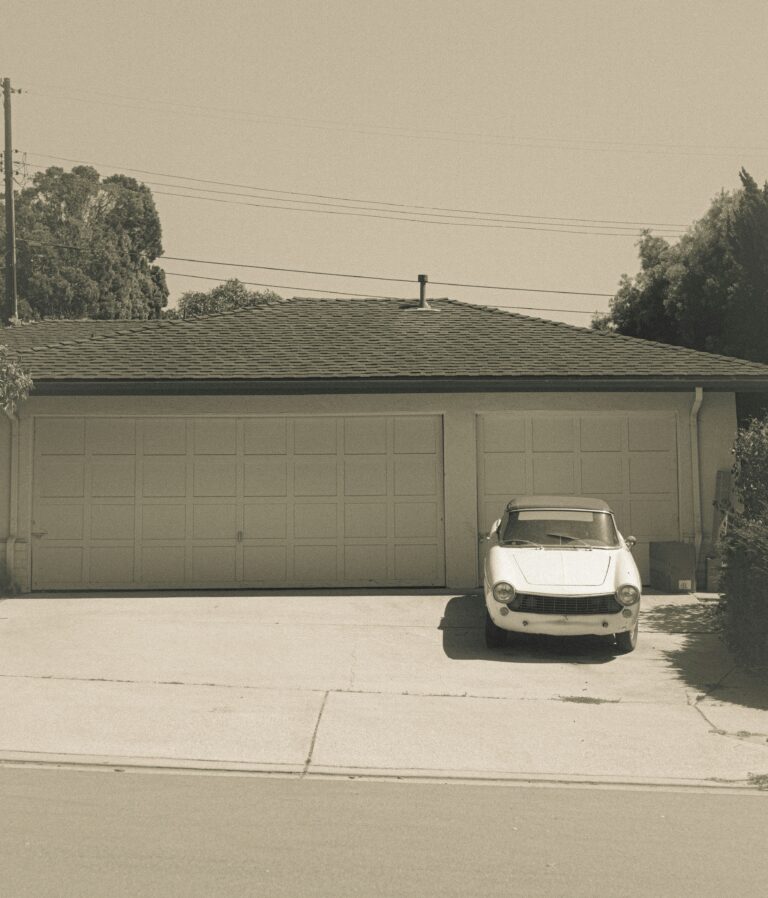1. Downloading ChromeDriver
ChromeDriver is a separate executable that serves as a bridge between the Chrome browser and Selenium WebDriver. It enables Selenium scripts to automate and control the Chrome browser. ChromeDriver is a crucial component for running Selenium tests on Chrome, as it allows Selenium to communicate with and manipulate the browser.
To get started with ChromeDriver, you need to download the correct version that matches your Chrome browser version and operating system. Finding and downloading the appropriate ChromeDriver is essential for ensuring compatibility and smooth execution of your Selenium tests.
1.1. Understanding ChromeDriver and Selenium
Selenium is a popular open-source suite of tools for automating web browsers. It supports various programming languages and provides a powerful framework for writing and executing automated tests. However, Selenium cannot directly control the Chrome browser on its own. This is where ChromeDriver comes into play.
ChromeDriver acts as a middleman between Selenium and the Chrome browser. It translates the commands from Selenium into actions that the Chrome browser can understand and execute. Without ChromeDriver, Selenium would not be able to automate and interact with Chrome.
1.2. Finding the Correct ChromeDriver Version
To ensure compatibility between ChromeDriver and the Chrome browser, it is crucial to download the correct version of ChromeDriver that matches your Chrome browser version. Using an incompatible version can lead to errors and instability during test execution.
Here are the steps to find the correct ChromeDriver version:
- Open the Chrome browser and navigate to chrome://version/.
- Note down the version number displayed under “Google Chrome” or “Version”.
- Visit the official ChromeDriver downloads page: https://sites.google.com/a/chromium.org/chromedriver/downloads.
- Locate the version that matches your Chrome browser version and select the appropriate download for your operating system (Windows, macOS, or Linux).
1.3. Downloading ChromeDriver for Your Platform
After identifying the correct ChromeDriver version, you can proceed with the download for your specific operating system:
- Windows: Download the ZIP file containing the ChromeDriver executable for Windows.
- macOS: Download the ZIP file containing the ChromeDriver executable for macOS.
- Linux: Download the ZIP file containing the ChromeDriver executable for Linux.
Extract the downloaded ZIP file to a directory of your choice. Make a note of the path where you extracted the ChromeDriver executable, as you’ll need it later when configuring your Selenium scripts.
1.4. Adding ChromeDriver to Your System PATH
To avoid specifying the full path to the ChromeDriver executable every time you run your Selenium tests, it’s recommended to add the ChromeDriver location to your system’s PATH environment variable.
The steps to add ChromeDriver to the PATH vary depending on your operating system:
- Windows: Right-click on “This PC” or “My Computer” and select “Properties” > “Advanced System Settings” > “Environment Variables”. Under “System Variables,” find the “Path” variable, click “Edit,” and add the path to the ChromeDriver executable.
- macOS/Linux: Open the terminal and edit your shell configuration file (e.g., ~/.bash_profile or ~/.bashrc). Add the path to the ChromeDriver executable to the PATH variable, save the file, and restart the terminal.
By adding ChromeDriver to your system PATH, you can run your Selenium tests without specifying the full path to the ChromeDriver executable every time.
2. Understanding ChromeDriver and Selenium
ChromeDriver is a separate executable that serves as a bridge between the Selenium WebDriver and the Chrome browser. It is a crucial component that enables Selenium scripts to automate and control the Chrome browser. Without ChromeDriver, Selenium would not be able to interact with Chrome directly.
Selenium is a popular web automation tool that provides a set of APIs and libraries for various programming languages. It allows developers to write scripts to automate web browsers, perform testing, scrape data, and more. However, Selenium itself cannot directly communicate with web browsers. It requires a separate driver or executable specific to each browser to establish the connection and facilitate the automation process.
In the case of Chrome, ChromeDriver acts as this intermediary. It is a standalone server that translates the Selenium commands into instructions that the Chrome browser can understand. When you run a Selenium script targeting Chrome, the script first sends commands to ChromeDriver, which then relays those commands to the Chrome browser instance.
The relationship between Selenium and ChromeDriver can be summarized as follows:
- Selenium is the automation framework that provides the APIs and tools for writing automated tests or web scraping scripts.
- ChromeDriver is the specific driver required by Selenium to interact with the Chrome browser.
- Selenium sends commands to ChromeDriver, which then executes those commands within the Chrome browser instance.
- ChromeDriver acts as a bridge, enabling seamless communication between Selenium and Chrome.
It’s important to note that ChromeDriver is a separate component that needs to be downloaded and configured correctly for Selenium to work with Chrome. The version of ChromeDriver must match the version of the Chrome browser installed on your system to ensure compatibility and avoid any issues during the automation process.
3. Finding the Correct ChromeDriver Version
Using the correct version of ChromeDriver that matches your installed Chrome browser is crucial for seamless automation. Even a minor version mismatch can lead to unexpected errors and instability during test execution. Therefore, it’s essential to identify the Chrome version on your system before downloading the corresponding ChromeDriver binary.
Here’s how you can check your Chrome version and download the appropriate ChromeDriver:
- Check your Chrome version: Open the Chrome browser and navigate to
chrome://settings/help. The Chrome version information will be displayed on this page. - Visit the ChromeDriver downloads page: Go to the official ChromeDriver downloads page hosted by the Chromium project.
- Find the matching ChromeDriver version: Locate the ChromeDriver version that corresponds to your installed Chrome version. The versions are listed in a table format, making it easy to identify the correct match.
- Download the appropriate binary: Once you’ve found the matching version, download the ChromeDriver binary compatible with your operating system (Windows, macOS, or Linux).
It’s important to note that ChromeDriver versions are frequently updated to support new Chrome releases. Keeping your ChromeDriver up-to-date ensures compatibility with the latest Chrome features and bug fixes, preventing potential issues during test execution.
4. Downloading ChromeDriver for Different Platforms
ChromeDriver is available for multiple operating systems, including Windows, macOS, and Linux. The process of downloading and setting up ChromeDriver varies slightly depending on your platform.
Windows:
- Visit the official ChromeDriver downloads page.
- Scroll down to find the version that matches your installed Chrome browser version.
- Download the ZIP archive for Windows.
- Extract the ZIP file and place the chromedriver.exe file in a directory of your choice.
macOS:
- Visit the official ChromeDriver downloads page.
- Locate the version that corresponds to your Chrome browser version.
- Download the ZIP archive for Mac.
- Extract the ZIP file, and you’ll find the chromedriver executable inside.
- Move the chromedriver executable to a directory included in your system’s PATH.
Linux:
- Visit the official ChromeDriver downloads page.
- Find the version that matches your Chrome browser version.
- Download the ZIP or TAR.GZ archive for Linux.
- Extract the archive using the appropriate utility (unzip for ZIP, tar -xvzf for TAR.GZ).
- Move the extracted chromedriver executable to a directory included in your system’s PATH.
Once you’ve downloaded and extracted ChromeDriver for your platform, you can proceed to configure it for use with your automation framework or scripts.
Adding ChromeDriver to System PATH
After downloading the appropriate ChromeDriver binary for your operating system, it’s crucial to add it to your system’s PATH environment variable. This step ensures that your system can locate and execute the ChromeDriver executable from any directory, allowing you to run your automated tests seamlessly without specifying the full path to the ChromeDriver binary every time.
Here are the step-by-step instructions for adding ChromeDriver to your system PATH on different operating systems:
Windows:
- Press the Windows key + R to open the Run dialog box.
- Type “env” and press Enter to open the System Properties window.
- Click on the “Environment Variables” button.
- Under “System Variables,” scroll down and find the “Path” variable, then click “Edit.”
- Click “New” and paste the full path to the directory containing the ChromeDriver executable.
- Click “OK” to save the changes and close all windows.
macOS:
- Open the Terminal application.
- Run the following command to open your shell configuration file (e.g., .bash_profile, .bashrc, .zshrc) in a text editor:
nano ~/.bash_profile - Add the following line at the end of the file, replacing “/path/to/chromedriver” with the actual path to the ChromeDriver executable:
export PATH=$PATH:/path/to/chromedriver - Save the file and exit the text editor.
- Run the following command to apply the changes:
source ~/.bash_profile
Linux:
- Open the Terminal application.
- Run the following command to open your shell configuration file (e.g., .bashrc) in a text editor:
nano ~/.bashrc - Add the following line at the end of the file, replacing “/path/to/chromedriver” with the actual path to the ChromeDriver executable:
export PATH=$PATH:/path/to/chromedriver - Save the file and exit the text editor.
- Run the following command to apply the changes:
source ~/.bashrc
By following these steps, you’ll be able to run ChromeDriver from any directory on your system, simplifying the process of executing your automated tests using Selenium WebDriver and ChromeDriver.
6. Troubleshooting ChromeDriver Issues
Even with the best setup, issues can arise when working with ChromeDriver. Some of the most common problems include version mismatches, executable not found errors, and unexpected crashes. Fortunately, most of these issues can be resolved with proper troubleshooting steps.
6.1. Dealing with Chrome Version Mismatches
One of the most frequent issues faced when using ChromeDriver is a version mismatch between the installed Chrome browser and the ChromeDriver binary. Since ChromeDriver is designed to work with a specific Chrome version, any mismatch can lead to compatibility issues and errors. To resolve this, you need to ensure that the ChromeDriver version matches the Chrome version installed on your system.
- Check the version of Chrome installed on your system
- Download the corresponding ChromeDriver version from the official website
- Replace the existing ChromeDriver binary with the new version
- If the issue persists, try updating or downgrading your Chrome browser to match the available ChromeDriver version
6.2. Fixing ‘ChromeDriver executable not found’ Errors
Another common issue is the ‘ChromeDriver executable not found’ error, which typically occurs when the system cannot locate the ChromeDriver binary. This can happen due to incorrect file paths, missing binaries, or permission issues.
- Ensure that the ChromeDriver binary is present in the specified location
- Double-check the file path and ensure it is correct
- Add the ChromeDriver binary location to the system PATH variable
- Check file permissions and ensure the binary is executable
6.3. Handling ChromeDriver Crashes
In some cases, ChromeDriver may unexpectedly crash or freeze during test execution. This can be caused by various factors, such as system resource constraints, browser extensions, or compatibility issues. To troubleshoot ChromeDriver crashes, you can try the following steps:
- Check system logs for any error messages or clues
- Disable any browser extensions or plugins that may be interfering with ChromeDriver
- Increase system resources (RAM, CPU) allocated to the Chrome browser and ChromeDriver
- Try running ChromeDriver in headless mode to isolate potential UI-related issues
- Update to the latest version of ChromeDriver and Chrome browser
7. Dealing with Chrome Version Mismatches
One of the most common issues faced when working with ChromeDriver is version mismatches between the installed Google Chrome browser and the ChromeDriver binary. ChromeDriver is designed to work with a specific version of Chrome, and any mismatch can lead to errors or unexpected behavior during test execution.
To identify a version mismatch, you can follow these steps:
- Check Chrome Version: Open the Chrome browser and navigate to chrome://version/. This will display the version information of your installed Chrome browser.
- Check ChromeDriver Version: Locate the ChromeDriver binary file on your system and run the following command (replace the file path with the actual location of your ChromeDriver binary):
./chromedriver --version. This will print the version of the ChromeDriver binary. - Compare Versions: Compare the Chrome and ChromeDriver versions. They should match exactly (including the build number) for seamless compatibility.
If you encounter a version mismatch, you have two options to resolve the issue:
- Update Chrome: If you’re using an outdated version of Chrome, consider updating to the latest stable version. This will ensure compatibility with the latest ChromeDriver release.
- Download Compatible ChromeDriver: Alternatively, you can download a ChromeDriver version that matches your installed Chrome browser. Visit the official ChromeDriver Downloads page and select the version that corresponds to your Chrome version.
Keeping Chrome and ChromeDriver versions in sync is crucial for reliable and consistent test execution. It’s recommended to automate the process of checking and updating ChromeDriver versions to avoid manual intervention and ensure your tests are running with the correct driver version.
8. Fixing ‘ChromeDriver executable not found’ Errors
The ‘ChromeDriver executable not found’ error is a common issue that can arise when using ChromeDriver with Selenium. This error typically occurs when the system is unable to locate the ChromeDriver executable file, preventing the automation script from launching the Chrome browser. There are several potential causes for this error, including incorrect PATH setup, file permission issues, and incorrect file location.
Causes of ‘ChromeDriver executable not found’ Error
- Incorrect PATH Setup: If the ChromeDriver executable is not added to the system’s PATH variable, the operating system will not be able to locate and execute the file.
- File Permission Issues: In some cases, the ChromeDriver executable may not have the necessary permissions to run on the system, leading to the ‘executable not found’ error.
- Incorrect File Location: If the ChromeDriver executable is not located in the expected directory or if the file path is incorrectly specified in the automation script, the system will be unable to find the file.
Solutions to Fix ‘ChromeDriver executable not found’ Error
To resolve the ‘ChromeDriver executable not found’ error, you can try the following solutions based on your operating system:
Windows
- Ensure that the ChromeDriver executable is located in a directory included in the system’s PATH variable. You can add the directory containing the ChromeDriver executable to the PATH by following these steps:
- Open the Start menu and search for “Environment Variables”.
- Click on “Edit the system environment variables”.
- Click on the “Environment Variables” button.
- Under “System Variables,” scroll down and find the “Path” variable, then click “Edit”.
- Click “New” and add the directory path where the ChromeDriver executable is located.
- Click “OK” to save the changes and close all windows.
- Alternatively, you can specify the complete file path of the ChromeDriver executable in your automation script.
macOS/Linux
- Open the terminal and navigate to the directory containing the ChromeDriver executable.
- Run the following command to grant executable permissions to the ChromeDriver file:chmod +x chromedriver
- If the error persists, ensure that the ChromeDriver executable is located in a directory included in the system’s PATH variable. You can add the directory to the PATH by editing the appropriate shell configuration file (e.g., ~/.bash_profile, ~/.bashrc, or ~/.zshrc).
- Alternatively, you can specify the complete file path of the ChromeDriver executable in your automation script.
By following these steps, you should be able to resolve the ‘ChromeDriver executable not found’ error and successfully run your automation scripts using ChromeDriver and Selenium.
9. Handling ChromeDriver Crashes
ChromeDriver, like any software, can crash or freeze unexpectedly due to various reasons. Crashes can occur when the system runs out of resources, encounters a bug, or experiences compatibility issues. While frustrating, crashes are not uncommon when working with automated testing tools like ChromeDriver. However, there are techniques to minimize crashes and recover from them effectively.
One common cause of ChromeDriver crashes is running out of system resources, such as memory or CPU. This can happen when running multiple instances of ChromeDriver simultaneously or when dealing with resource-intensive web applications. To mitigate this issue, it’s essential to monitor system resources and ensure that your machine has sufficient capacity to handle the workload.
Another potential cause of crashes is compatibility issues between ChromeDriver and the Chrome browser version. ChromeDriver is designed to work with specific Chrome versions, and using an incompatible combination can lead to crashes or unexpected behavior. Regularly updating ChromeDriver to the latest version compatible with your Chrome installation can help prevent such issues.
To recover from ChromeDriver crashes, it’s recommended to implement exception handling and retry mechanisms in your test scripts. This way, if a crash occurs, your script can gracefully handle the exception, terminate the current session, and restart ChromeDriver to continue the testing process. Additionally, you can implement techniques like capturing screenshots or logs before and after crashes to aid in debugging and root cause analysis.
Here are some bullet points to minimize ChromeDriver crashes and recover from them effectively:
- Monitor system resources and ensure sufficient capacity
- Keep ChromeDriver and Chrome browser versions compatible
- Implement exception handling and retry mechanisms
- Capture screenshots and logs for debugging
- Consider running ChromeDriver in headless mode to conserve resources
- Regularly update ChromeDriver to the latest stable version
- Avoid running too many instances of ChromeDriver simultaneously
By following these best practices, you can minimize the occurrence of ChromeDriver crashes and effectively recover from them when they do occur, ensuring smoother and more reliable automated testing experiences.
10. Using ChromeDriver
Once you’ve downloaded and set up ChromeDriver, you can start using it to automate web interactions with the Chrome browser. ChromeDriver allows you to launch Chrome programmatically, locate and interact with web elements, execute JavaScript, and perform various other actions.
10.1. Launching Chrome with ChromeDriver
To launch the Chrome browser using ChromeDriver, you’ll need to create a new instance of the ChromeDriver class and pass the path to the ChromeDriver executable. Here’s an example in Python:
from selenium import webdriver
driver_path = "/path/to/chromedriver"
driver = webdriver.Chrome(executable_path=driver_path)
This will launch a new Chrome instance controlled by ChromeDriver. You can then navigate to websites, interact with elements, and perform other actions using the driver object.
10.2. Locating Web Elements with ChromeDriver
Once you have a running Chrome instance, you can locate web elements using various locating strategies such as ID, class name, XPath, CSS selector, and more. Here’s an example of locating an element by its ID:
element = driver.find_element_by_id("myElementId")
You can then interact with the element, such as clicking, sending keys, or retrieving its text or attribute values.
10.3. Interacting with Elements Using ChromeDriver
After locating an element, you can perform various actions on it using ChromeDriver. Some common actions include:
- Clicking an element:
element.click() - Sending keys to an input field:
element.send_keys("Hello, World!") - Getting the text of an element:
text = element.text - Getting the value of an attribute:
value = element.get_attribute("attribute_name")
10.4. Executing JavaScript with ChromeDriver
ChromeDriver also allows you to execute JavaScript code within the context of the loaded web page. This can be useful for interacting with elements, modifying the DOM, or performing other advanced tasks. Here’s an example of executing JavaScript:
js_script = "alert('Hello, World!');"
driver.execute_script(js_script)
This will execute the provided JavaScript code in the context of the current web page, displaying an alert dialog with the message “Hello, World!”.
11. Advanced ChromeDriver Capabilities
ChromeDriver offers a range of advanced capabilities that extend its functionality beyond basic web automation. These capabilities allow you to customize Chrome’s behavior, enhance testing scenarios, and unlock powerful features for more comprehensive and efficient testing.
11.1. Setting Chrome Options and Desired Capabilities
ChromeDriver provides the ability to set various options and desired capabilities for the Chrome browser instance. These options can be used to configure Chrome’s behavior, such as setting the initial window size, enabling or disabling extensions, handling SSL certificates, and more. By leveraging these options, you can tailor the Chrome environment to meet your specific testing requirements.
Here are a few examples of Chrome options and desired capabilities that you can set with ChromeDriver:
- Window Size: Set the initial window size of the Chrome browser instance.
- Headless Mode: Run Chrome in headless mode, which is useful for server-side testing or when a graphical user interface is not required.
- User Data Directory: Specify a custom user data directory to persist browser data, such as cookies, cache, and extensions.
- Proxy Settings: Configure proxy settings for the Chrome instance to test behind a proxy server.
- Browser Extensions: Enable or disable specific browser extensions during testing.
11.2. Automating Headless Chrome with ChromeDriver
One of the most powerful features of ChromeDriver is its ability to automate Chrome in headless mode. Headless mode allows you to run Chrome without a graphical user interface, making it ideal for server-side testing, continuous integration environments, or scenarios where a visual browser is not required.
By running Chrome in headless mode, you can significantly improve test execution speed, reduce resource consumption, and enable parallel testing across multiple machines or containers. This capability is particularly useful for regression testing, load testing, and other scenarios that require running a large number of tests in a controlled environment.
12. Integrating ChromeDriver into Frameworks
ChromeDriver seamlessly integrates with various popular test automation frameworks, enabling efficient and robust browser automation. Let’s explore how to incorporate ChromeDriver into some widely-used frameworks:
12.1. Using ChromeDriver with Selenium WebDriver
Selenium WebDriver is a powerful web automation tool, and ChromeDriver serves as the bridge that allows it to control the Chrome browser. Here’s how you can integrate ChromeDriver with Selenium WebDriver:
- Download the appropriate ChromeDriver binary for your system.
- Set the path to the ChromeDriver executable in your test scripts.
- Create a new instance of the ChromeDriver class, passing any desired options or capabilities.
- Use the ChromeDriver instance to launch the Chrome browser and automate various actions.
12.2. ChromeDriver with Selenium Grid/Selenium 4 Grid
Selenium Grid allows you to run tests in parallel across multiple machines and browsers. To use ChromeDriver with Selenium Grid, follow these steps:
- Configure the Selenium Grid hub and node(s).
- On the node machine(s), ensure the ChromeDriver binary is available and accessible.
- In your test scripts, specify the desired capabilities for Chrome and connect to the Selenium Grid hub.
- The Grid will automatically launch ChromeDriver instances on the appropriate nodes for your tests.
12.3. Integrating ChromeDriver into Cucumber Tests
Cucumber is a popular Behavior-Driven Development (BDD) framework for writing human-readable tests. To use ChromeDriver with Cucumber, follow these steps:
- Set up your Cucumber project and define your feature files.
- In your step definition files, create a new ChromeDriver instance and use it to automate the Chrome browser.
- Implement methods to handle browser actions and assertions based on the steps defined in your feature files.
- Run your Cucumber tests, and they will execute using ChromeDriver to control the Chrome browser.
12.4. Running ChromeDriver Tests Using TestNG
TestNG is a powerful testing framework for Java that supports parallel test execution, test grouping, and more. Here’s how to integrate ChromeDriver with TestNG:
- Create a TestNG test class and annotate your test methods with the appropriate TestNG annotations.
- In your test setup method, create a new ChromeDriver instance and set any desired options or capabilities.
- Use the ChromeDriver instance to automate the Chrome browser and perform your test steps.
- In your test teardown method, quit the ChromeDriver instance to clean up resources.
- Run your TestNG tests, and they will execute using ChromeDriver to control the Chrome browser.
13. Best Practices for ChromeDriver
Adhering to best practices when working with ChromeDriver can significantly enhance the reliability, performance, and maintainability of your automated tests. In this section, we’ll explore essential best practices for maintaining ChromeDriver binaries, handling timeouts and waits, maximizing test speed and stability, and following logging best practices.
13.1. Maintaining ChromeDriver Binaries
Keeping your ChromeDriver binaries up-to-date is crucial for ensuring compatibility with the latest Chrome browser versions. Here are some best practices for maintaining ChromeDriver binaries:
- Regularly check for new ChromeDriver releases and update your binaries accordingly.
- Use a package manager or automated tool to streamline the process of downloading and installing the latest ChromeDriver version.
- Maintain a separate version control repository or directory for storing ChromeDriver binaries, making it easier to manage and update them.
- Implement a versioning strategy to ensure that your tests run against a specific ChromeDriver version, minimizing compatibility issues.
13.2. Handling Timeouts and Waits with ChromeDriver
Proper handling of timeouts and waits is essential for creating reliable and robust tests with ChromeDriver. Here are some best practices to follow:
- Use explicit waits instead of hardcoded sleep statements to wait for elements to become available or conditions to be met.
- Set appropriate timeouts for page loads, script execution, and other operations to prevent tests from hanging indefinitely.
- Implement dynamic wait strategies that adapt to the application’s performance and network conditions.
- Consider using a fluent wait pattern, which combines the benefits of explicit and implicit waits, for more flexible and robust waiting mechanisms.
13.3. Maximizing Test Speed and Stability
Ensuring that your tests run quickly and consistently is crucial for efficient and reliable automation. Here are some best practices to maximize test speed and stability with ChromeDriver:
- Optimize your test scripts by minimizing unnecessary actions and focusing on essential test steps.
- Leverage parallelization techniques to run tests concurrently, reducing overall execution time.
- Implement caching mechanisms to store and reuse test data or resources, minimizing the need for repeated downloads or setup.
- Regularly monitor and analyze test execution logs to identify bottlenecks or performance issues.
- Consider using a cloud-based testing infrastructure or containerization to ensure consistent test environments across different machines or platforms.
13.4. Following ChromeDriver Logging Best Practices
Effective logging is crucial for debugging issues, monitoring test execution, and gathering valuable insights. Here are some best practices for ChromeDriver logging:
- Configure appropriate log levels (e.g., DEBUG, INFO, WARNING, ERROR) to capture relevant information without overwhelming the logs.
- Implement structured logging with consistent formats and metadata for easier analysis and filtering.
- Capture relevant contextual information, such as test case details, browser versions, and system configurations, in the logs.
- Separate log files for different test runs or environments to avoid mixing log entries and simplify analysis.
- Integrate logging with centralized log management systems or monitoring tools for easier access and analysis across distributed test environments.
14. Additional ChromeDriver Resources
For more comprehensive information and guidance on using ChromeDriver, you can refer to the official documentation provided by the Chromium project. The ChromeDriver official website offers detailed instructions, release notes, and updates regarding the tool.
Additionally, there are several active community forums and blogs dedicated to ChromeDriver and Selenium, where you can find helpful discussions, troubleshooting tips, and best practices shared by experienced users and developers. Some popular resources include:
- Stack Overflow (ChromeDriver tag)
- Sauce Labs (Getting Started with ChromeDriver)
- Selenium Documentation
- Guru99 (ChromeDriver Tutorial)
- LambdaTest Blog (ChromeDriver articles)
These resources offer a wealth of information, including tutorials, code samples, and discussions on various aspects of ChromeDriver, such as installation, configuration, automation strategies, and integration with different programming languages and frameworks.
15. Conclusion
Downloading and configuring ChromeDriver is a crucial step for anyone looking to automate browser interactions using Selenium or other automation frameworks. By following the guidelines outlined in this article, you can ensure a smooth and efficient setup process, enabling you to leverage the power of ChromeDriver for your automation needs.
Remember to always download the correct ChromeDriver version that matches your Chrome browser version, and place the executable in a location accessible by your system’s PATH. Troubleshooting common issues, such as version mismatches, executable not found errors, and crashes, can save you valuable time and frustration.
Once you have ChromeDriver set up correctly, you can unleash its full potential by leveraging advanced capabilities like setting Chrome options, automating headless mode, taking screenshots, and working with extensions. Integrating ChromeDriver into popular frameworks like Selenium WebDriver, Cucumber, and TestNG further enhances your automation workflow.
By following best practices, such as maintaining up-to-date ChromeDriver binaries, handling timeouts and waits effectively, optimizing test speed and stability, and adhering to logging best practices, you can ensure reliable and efficient browser automation with ChromeDriver.
With the knowledge and insights gained from this comprehensive guide, you are now equipped to navigate the world of ChromeDriver and leverage its capabilities to streamline your browser automation tasks, saving time and effort while delivering high-quality results.