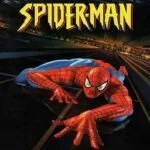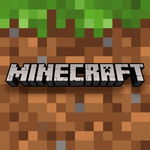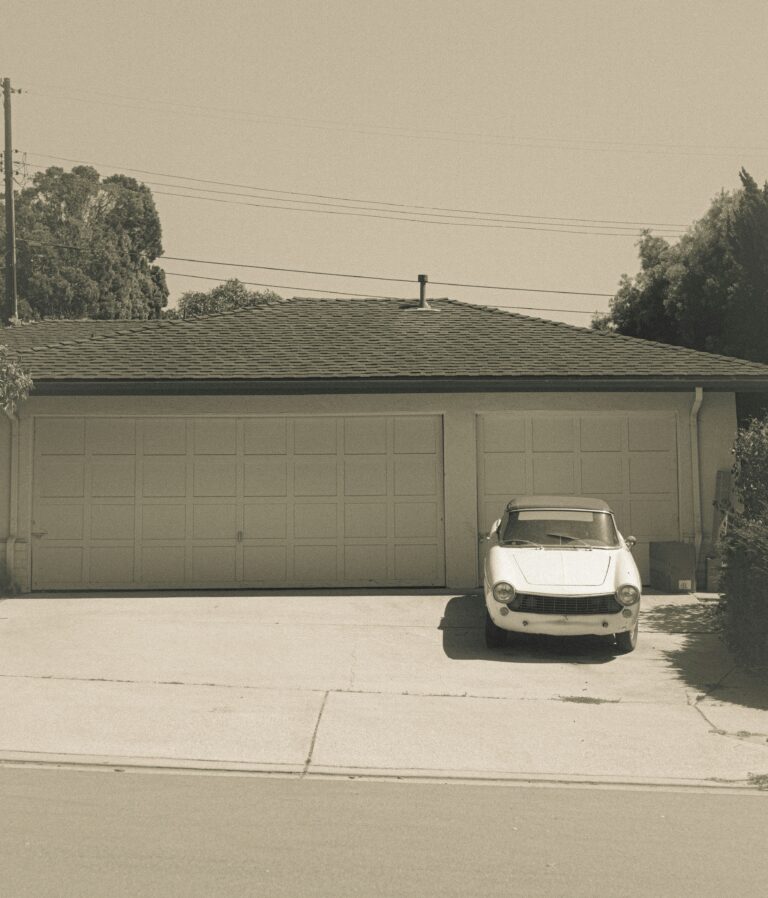Windows 10 and Windows 11 are two popular operating systems from Microsoft. Both versions can be downloaded from the official Microsoft website, ensuring users get the latest updates and security features. Users often wonder which version suits their needs and how to get it installed on their devices.
Downloading and installing these systems may seem tricky, but Microsoft provides clear guides to help. Users must meet certain system requirements and understand the activation process for a smooth experience. Knowing this information can help users make informed choices while upgrading or switching systems.
Key Takeaways
- Windows 10 and Windows 11 can be easily downloaded from the official site.
- Users should check their device compatibility before downloading.
- Following the installation guide ensures a successful setup.
Understanding Operating Systems
Operating systems are crucial software that manage hardware and software resources on computers. They provide a user interface and allow users to interact with the device. Two popular operating systems are Windows 10 and Windows 11, each with its own features and capabilities.
Overview of Windows 10
Windows 10 was released in July 2015. It introduced several new features to enhance user experience. It comes with a familiar Start Menu, which combines the classic layout with Live Tiles.
Key features of Windows 10 include:
- Cortana: A digital assistant that helps users with tasks and searches.
- Microsoft Edge: The default web browser designed to replace Internet Explorer.
- Virtual Desktops: Users can create multiple desktops for better organization.
- Windows Hello: A secure way to log in using facial recognition or fingerprint.
Windows 10 received regular updates and support until recently, making it a stable choice for users.
Overview of Windows 11
Windows 11 was officially launched in October 2021. It offers a fresh design and new features tailored for modern devices. The Start Menu is centered on the taskbar, giving it a more streamlined look.
Key aspects of Windows 11 include:
- Snap Layouts: Users can easily organize multiple windows on the screen.
- Widgets: Provides quick access to personalized news and updates.
- Microsoft Teams Integration: Built directly into the taskbar for easy communication.
- Gaming Enhancements: Supports DirectStorage and Auto HDR for better gaming performance.
Windows 11 is optimized for touch and hybrid devices, ensuring a flexible user experience.
System Requirements
Knowing the system requirements for Windows 10 and Windows 11 is essential for ensuring smooth installation and performance. Below are the specific requirements for each operating system.
System Requirements for Windows 10
Windows 10 has certain requirements that a computer must meet for installation. Here are the key specifications:
- Processor: 1 GHz or faster with at least two cores on a compatible 64-bit processor.
- RAM: 1 GB (32-bit) or 2 GB (64-bit).
- Storage: 16 GB for 32-bit or 20 GB for 64-bit.
- Graphics Card: DirectX 9 or later with a WDDM 1.0 driver.
- Display: At least 800×600 resolution.
- Internet Connection: Required for updates and some features.
Having these specifications helps ensure that Windows 10 runs effectively on the device.
System Requirements for Windows 11
Windows 11 has different requirements than its predecessor. Here are the main details:
- Processor: 1 GHz or faster with at least two cores on a compatible 64-bit processor, specifically listed on the Microsoft website.
- RAM: 4 GB or more.
- Storage: 64 GB or larger storage device.
- Graphics Card: DirectX 12 compatible graphics / WDDM 2.x.
- Display: 720p display that is greater than 9 inches diagonally.
- Secure Boot: UEFI firmware with Secure Boot capability.
- TPM: Trusted Platform Module (TPM) version 2.0.
These requirements ensure that devices can support the new features and enhancements of Windows 11.
Downloading Windows
To download Windows, users can access official sources. This ensures they obtain a safe and legitimate version of the operating system. Below are the options for downloading Windows 10 and Windows 11.
Official Sources for Windows 10 Download
To download Windows 10, users should visit the official Microsoft website. Here are the steps to follow:
- Go to the Microsoft Windows 10 download page.
- Choose the option to download the Media Creation Tool.
- Run the tool and select “Upgrade this PC now” for an update.
- For a clean installation, select “Create installation media.”
Users can also download an ISO file. This allows for a manual installation on multiple devices. It’s important to have a valid product key to activate Windows 10 after installation.
Official Sources for Windows 11 Download
For Windows 11, users need to go to the Microsoft website as well. The process is similar, with a few differences:
- Visit the Microsoft Windows 11 download page.
- Download the Installation Assistant for easy upgrades.
- Select the option to download the ISO file, if preferred.
Before downloading, users should check if their PC meets the Windows 11 system requirements. This includes TPM 2.0 and Secure Boot capabilities. Having a product key handy is also necessary for proper activation.
Installation Guide
This section covers the steps needed to install Windows 10 and Windows 11. It provides clear instructions for downloading and setting up both operating systems.
Windows 10 Installation Steps
- Check System Requirements: Ensure the device meets the minimum requirements for Windows 10. This includes at least 1 GHz processor, 1 GB RAM (32-bit) or 2 GB RAM (64-bit), and 16 GB storage.
- Download Windows 10: Visit the Microsoft website to download the Media Creation Tool. Choose either to upgrade or create installation media.
- Create Installation Media: Run the Media Creation Tool. Choose “Create installation media” and select language, edition, and architecture (32-bit or 64-bit). Insert a USB drive and follow the prompts.
- Install Windows 10: Boot from the USB drive. Select “Install Now.” Enter a product key if prompted. Choose upgrade or custom install. Follow on-screen instructions until installation completes.
Windows 11 Installation Steps
- Check System Requirements: Confirm the device meets Windows 11 requirements. These include a compatible 64-bit processor, 4 GB RAM, and TPM version 2.0.
- Download Windows 11: Go to the Microsoft website and download the Installation Assistant or Media Creation Tool.
- Create Installation Media: If using the Media Creation Tool, run it and select “Create installation media.” Choose language and edition. Use a USB drive or ISO file.
- Install Windows 11: Start the device from the USB or open the ISO. Select “Install Now.” Enter a product key if prompted. Choose upgrade or clean installation. Follow instructions until installation completes.
Activation and Licensing
Activation and licensing are important steps for using Windows 10 and Windows 11. Both versions require a valid product key for activation, which ensures that the software is genuine. Here are the details for each version.
Activating Windows 10
To activate Windows 10, a user needs a valid product key. This key is usually 25 characters long and can be found on the box or in the email confirmation if purchased online.
- Access Settings: Open the Settings app by clicking the Start menu and selecting the gear icon.
- Go to Update & Security: Click on “Update & Security” and then select “Activation.”
- Enter Product Key: Click on “Change product key” and enter the valid key.
If successful, Windows 10 will activate. If the product key is invalid, errors will appear, and further steps, like contacting Microsoft support, may be necessary.
Activating Windows 11
Activating Windows 11 is similar to activating Windows 10. The user still requires a valid product key for activation.
- Open Settings: Click the Start button and select the Settings (gear) icon.
- Select Update & Security: Navigate to “Update & Security,” then click on “Activation.”
- Input Product Key: Click “Change product key” and enter the key provided.
Windows 11 should activate once the correct information is entered. In case of issues, users may need to verify the product key or seek help through Microsoft channels.